
时间:2020-08-21 03:25:33 来源:www.win10xitong.com 作者:win10
网友抱怨说他的电脑不知道是不是买到假货了,总是要出win10怎么显示黑底白字 win10电脑显示黑底白字怎么设置的故障,很多网友都没有关于win10怎么显示黑底白字 win10电脑显示黑底白字怎么设置的问题的处理经验,要是没有人来帮你处理,或者你想靠自己解决win10怎么显示黑底白字 win10电脑显示黑底白字怎么设置问题的话,处理这个难题的方法如下:1、首先单击【开始】按钮,在打开的开始菜单左侧选择【设置】图标。2、在打开的【windows设置】界面选择【个性化】图标就彻底解决这个问题了。好了,下面就由小编带来详细处理win10怎么显示黑底白字 win10电脑显示黑底白字怎么设置的修复法子。
解决方法:
1、首先单击【开始】按钮,在打开的开始菜单左侧选择【设置】图标。
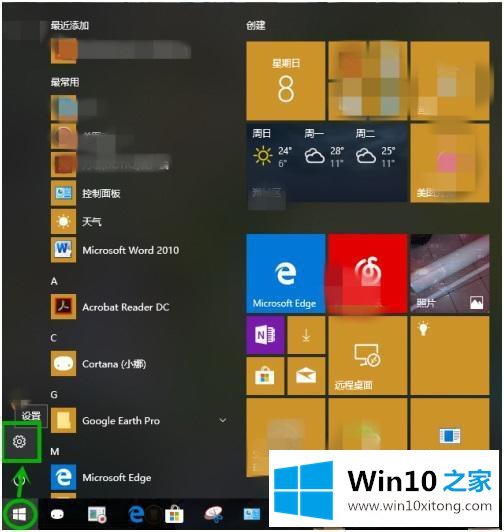
2、在打开的【windows设置】界面选择【个性化】图标。
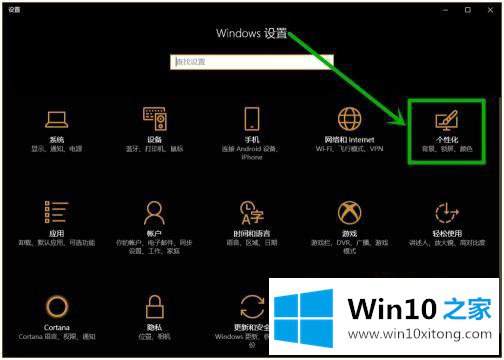
3、当然了,打开【个性化】也可以从桌面直接打开,右击桌面空白处,在右键选择【个性化】同样可以打开。
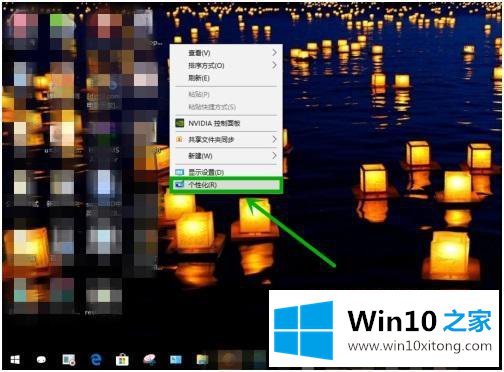
4、在打开的个性化设置界面左侧,选择【颜色】选项进行设置。
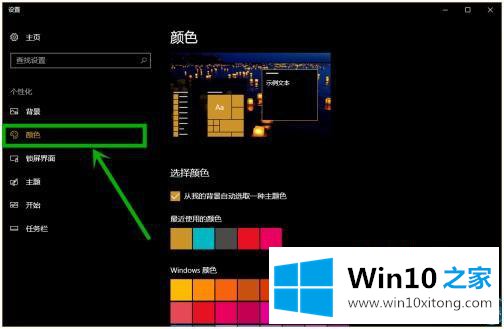
5、将右侧的【颜色】界面下拉,找到【选择默认应用模式】,这里有亮和暗两个选项,这里就是调节设置背景的地方。
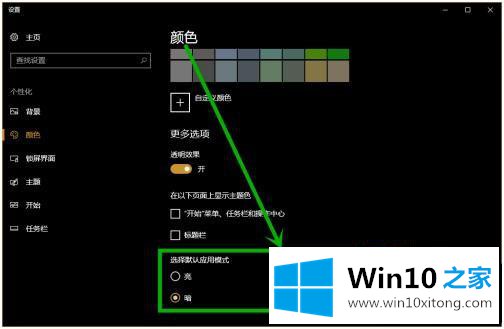
6、如果你嫌弃设置界面没有了传统的【标题栏】,也可以在颜色设置界面【在以下界面上显示主题色】组的【标题栏】前面打勾,其它设置类似。
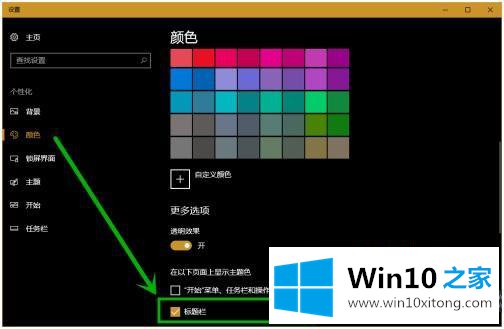
以上就是设置win10电脑显示黑底白字的方法步骤,有想设置跟这位用户一样的显示效果的话,可以按上面的方法来进行设置。
以上的内容就是描述的win10怎么显示黑底白字 win10电脑显示黑底白字怎么设置的修复法子,大家都学会了上面的方法吗?我们欢迎各位继续关注本站,后面还会有更多相关windows知识分享给大家。