
时间:2020-06-19 23:43:22 来源:www.win10xitong.com 作者:win10
我们在使用电脑的时候遇到了win10 1709怎么打开游戏模式问题确实比较难受,要是你的电脑知识不够丰富,那面对win10 1709怎么打开游戏模式的问题就不知道怎么办了。如果你很着急,身边又暂时找不到人可以处理win10 1709怎么打开游戏模式的问题,我们不妨试试这个方法:1、在Windows10桌面,右键点击桌面左下角的开始按钮,在弹出的菜单中选择“运行”菜单项2、这时会打开Windows10系统的运行窗口,在窗口中输入命令regedit,然后点击确定按钮就搞定了。win10 1709怎么打开游戏模式的问题我们就一起来看看下面的操作门径。
具体步骤:
1、在Windows10桌面,右键点击桌面左下角的开始按钮,在弹出的菜单中选择“运行”菜单项
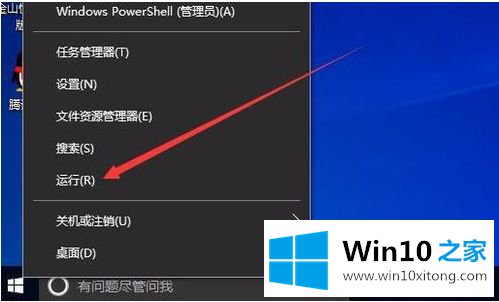
2、这时会打开Windows10系统的运行窗口,在窗口中输入命令regedit,然后点击确定按钮。
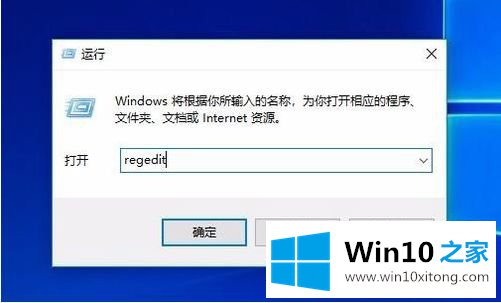
3、这时会打开Windows10系统的注册表编辑器,在注册表编辑器窗口中依次展开HKEY_CURRENT_USER/Software/Microsoft/GameBar注册表项。
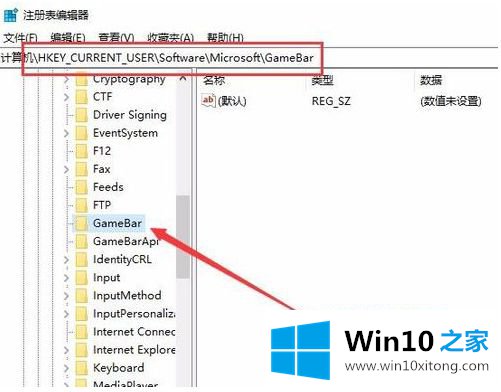
4、在右侧的空白位置点击右键,在弹出菜单中选择“新建/Dword(32位)值”菜单项
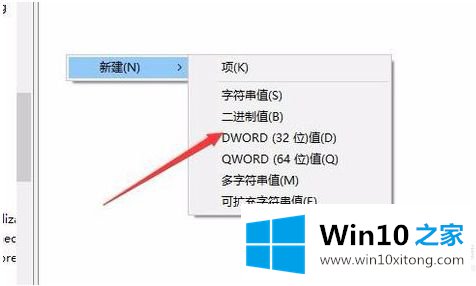
5、接下来把刚刚新建的注册表键值 重命名为AllowAutoGameMode
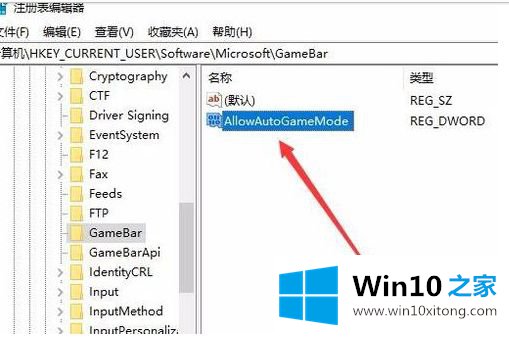
6、右键点击注册表键值 AllowAutoGameMode,然后在弹出菜单中选择“修改”菜单项。
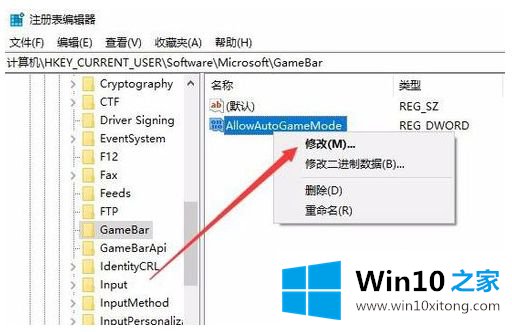
7、如果想再启用游戏模式,可以把数值修改修改为1,或是直接删除该键值就可以了。相反的弹出编辑窗口中,把数值数据修改为0,然后点击确定按钮。这样重新启动计算机后,就会自动关闭了游戏模式,
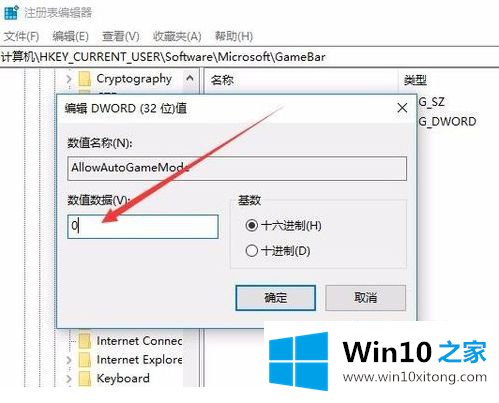
以上就是win10打开游戏模式操作方法了,希望能够帮助到大家。
好了,关于win10 1709怎么打开游戏模式的操作门径就是上面的内容了。真心希望能够帮助大家,祝大家生活愉快。