
时间:2020-10-30 19:01:58 来源:www.win10xitong.com 作者:win10
常常会有一些用户在使用电脑系统的时候遇到了Win10如何修改(自定义)文件资源管理器问题,估计还会有更多的网友以后也会遇到Win10如何修改(自定义)文件资源管理器的问题,所以今天我们先来分析分析,如果你咨询很多人都不知道Win10如何修改(自定义)文件资源管理器这个问题怎么解决,只需要按照这个流程:1、右键点击桌面空白处,在打开的菜单项中,选择新建文本文档,在新建的文本文档 - 记事本中写入以下命令,("X:\你的文件夹"改为你想要自定义的位置):2、另存为文件位置,由于这个文件,要类似于系统文件的存在,所以要找个相对来说比较安全的位置,比如说用户文档,可以按照名称"%userprofile%\launch.vbs"将其保存(带英文双引号)就比较简单的处理它了。没看懂的话就再认真的看下下面的Win10如何修改(自定义)文件资源管理器的详尽处理手段。
方法/步骤:
1、右键点击桌面空白处,在打开的菜单项中,选择新建文本文档,在新建的文本文档 - 记事本中写入以下命令,(“X:\你的文件夹”改为你想要自定义的位置):
WScript.CreateObject(“Wscript.Shell”).Run “X:\你的文件夹”
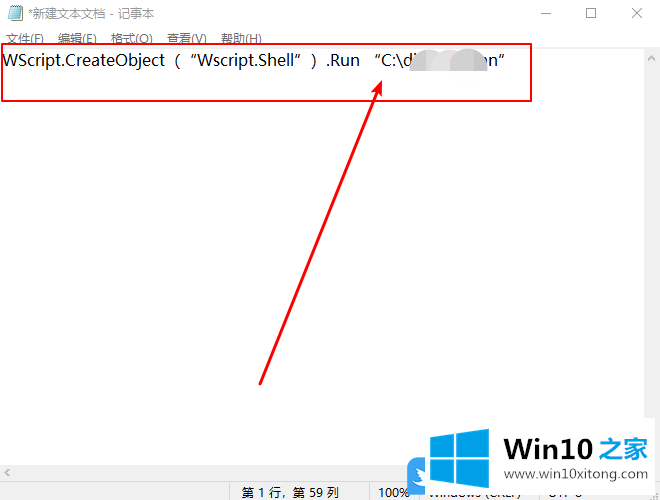
2、另存为文件位置,由于这个文件,要类似于系统文件的存在,所以要找个相对来说比较安全的位置,比如说用户文档,可以按照名称“%userprofile%\launch.vbs”将其保存(带英文双引号);
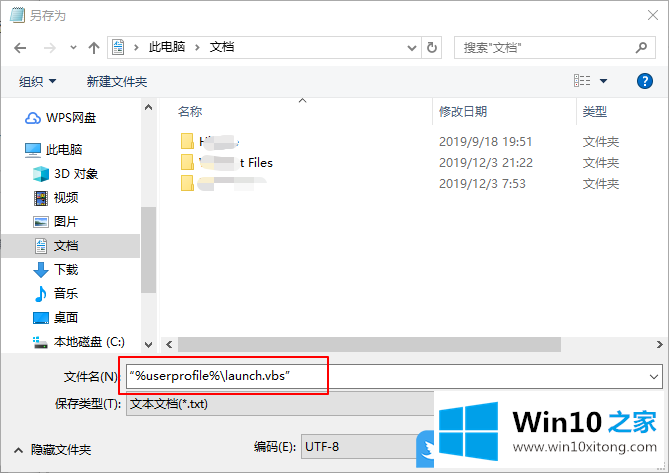
3、点击左下角的Cortana,然后在搜索栏输入regedit后,按回车打开注册表编辑器,依次展开到:
HKEY_CURRENT_USER\SOFTWARE\Classes\CLSID\{52205fd8-5dfb-447d-801a-d0b52f2e83e1}\shell\opennewwindow\command
注意:如果在opennewwindow下没有command项,则需要新建一个
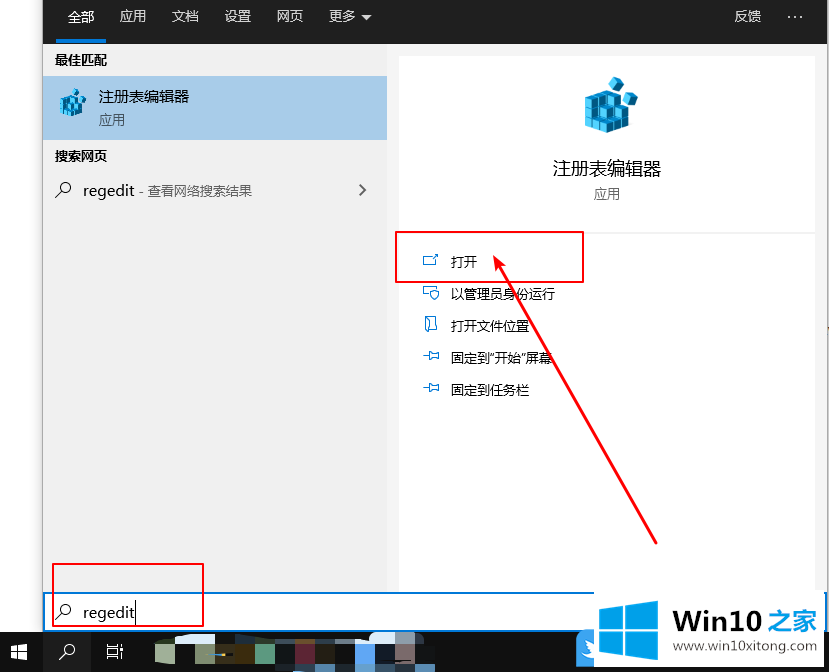
4、设置command默认值,双击右边的“(默认)”,在数值数据中,填写以下内容:
wscript.exe c:\Users\你的用户名\launch.vbs
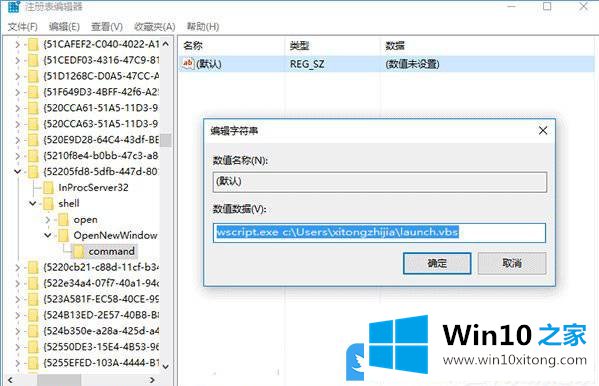
5、新建字符串值,并且命名为DelegateExecute,数值数据留空不必填写;
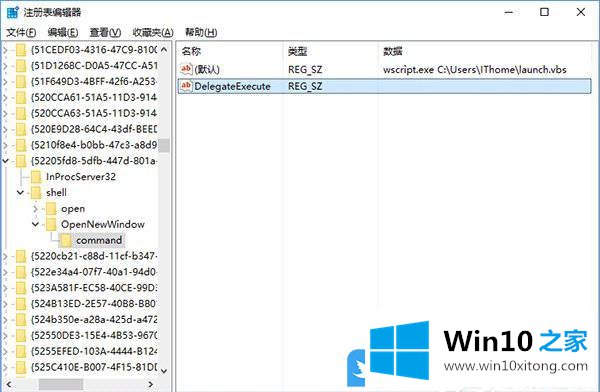
6、设置完成后,可以尝试点击任务栏文件资源管理器图标打开新设定的位置
以上就是Win10如何修改(自定义)文件资源管理器的打开位置文章。
到这里,Win10如何修改(自定义)文件资源管理器的详尽处理手段就给大家说到这里了,如果你还有其他的问题需要小编帮助,可以告诉小编。你对本站的支持,我们非常感谢。