
时间:2020-10-30 00:53:59 来源:www.win10xitong.com 作者:win10
Win10任务栏无响应解决方法大全的问题偶尔都会出现在大家使用win10系统的时候,对于刚刚才接触win10系统的用户遇到了这个Win10任务栏无响应解决方法大全的情况就不知道怎么处理,要是没有人来帮你处理,或者你想靠自己解决Win10任务栏无响应解决方法大全问题的话,这样的步骤就可以解决:1、按 Ctrl + Shift + Esc 组合键,可以快速打开任务管理器,然后在进程选项卡下,找到并点击Windows 资源管理器,接着点击右下角处的重新启动,等Windows 资源管理器重启完成后,再尝试右击任务栏;2、按 Win + S 组合键,快速打开搜索,然后输入:PowerShell 命令,在系统给出的最佳匹配项中,以管理员身份运行WindowsPowerShell应用就简简单单的解决了。以下文章就是彻头彻尾的讲解Win10任务栏无响应解决方法大全的具体处理手法。
【方案一:重启“Windows资源管理器”】
1、按 Ctrl + Shift + Esc 组合键,可以快速打开任务管理器,然后在进程选项卡下,找到并点击Windows 资源管理器,接着点击右下角处的重新启动,等Windows 资源管理器重启完成后,再尝试右击任务栏;
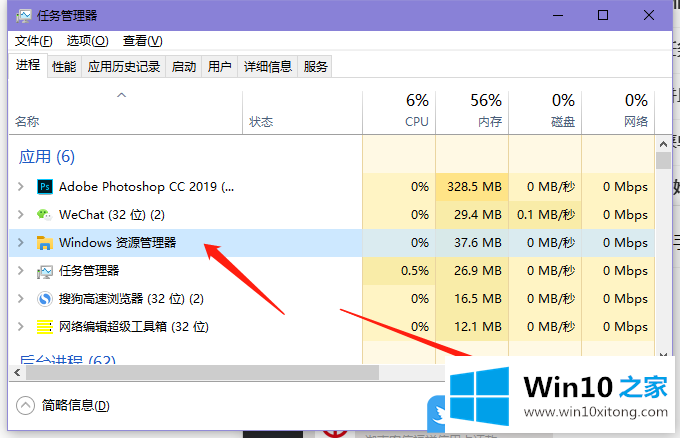
【方案二:重新“部署操作进程”】
2、按 Win + S 组合键,快速打开搜索,然后输入:PowerShell 命令,在系统给出的最佳匹配项中,以管理员身份运行WindowsPowerShell应用;
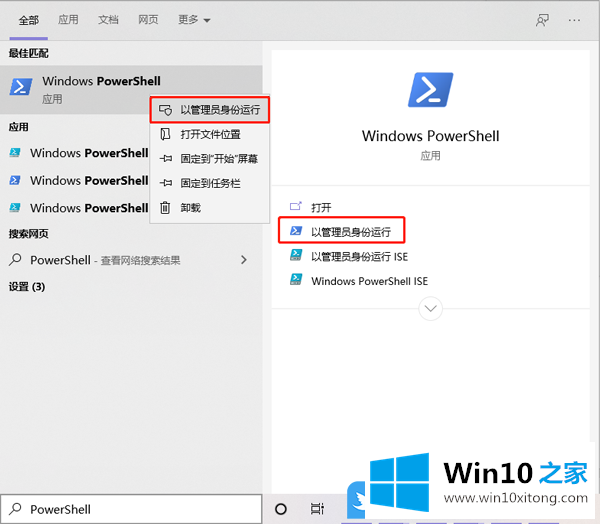
3、此时将以管理员身份运行的Windows PowerShell应用,将以下命令复制并粘贴到提示符中,并按Enter(回车键)执行:
Get-AppXPackage -AllUsers | Foreach {Add-AppxPackage -DisableDevelopmentMode -Register "$($_.InstallLocation)AppXManifest.xml"}
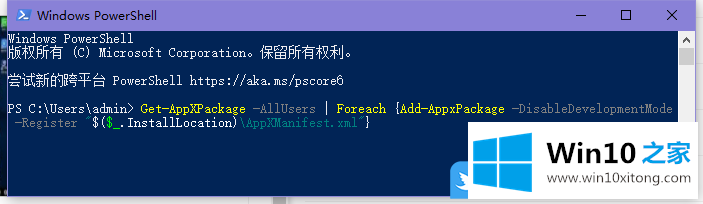
4、等待命令执行的过程,系统部署进程整个过程大概需要2至10分钟左右的时间,最后可以尝试右击任务栏执行其它相关操作;
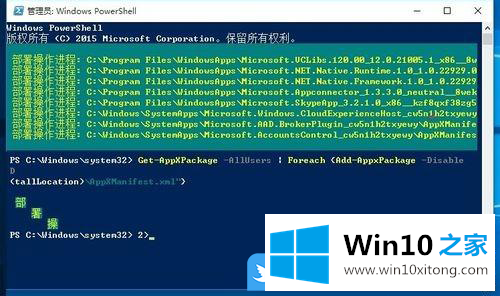
【方案三】
5、方案三:针对右击任务栏应用图标时弹出菜单缓慢的情况,通常是由于加载最常访问列表造成的;
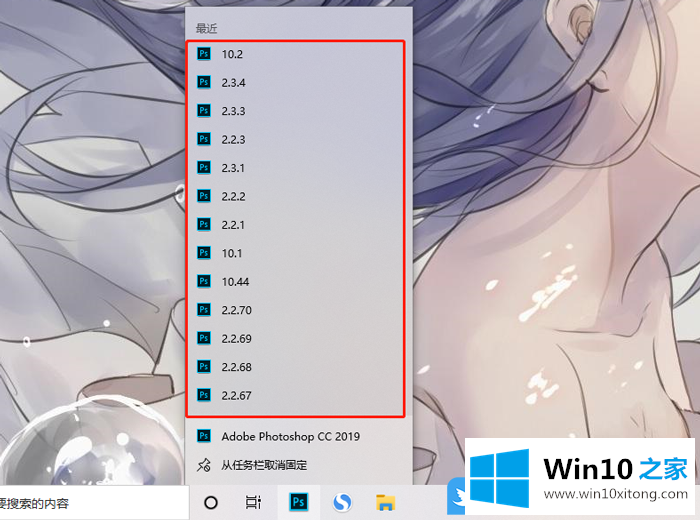
6、如果想取消冗长的最常访问列表显示,则按 Win 键,或点击桌面左下角的开始菜单,从其扩展菜单中点击设置;
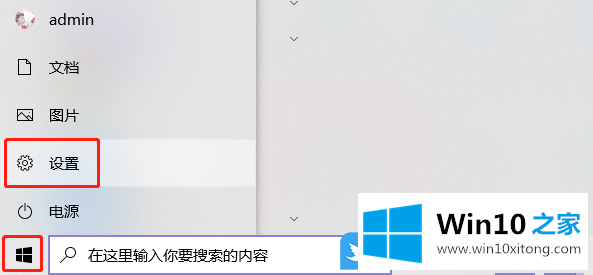
7、设置也可以通过 Win+ i 组合键,快速打开,从打开的Windows 设置窗口中,找到个性化项点击进入,通过个性化设置界面可以对系统背面、屏幕、颜色、主题以及开始菜单进行个性化设置;
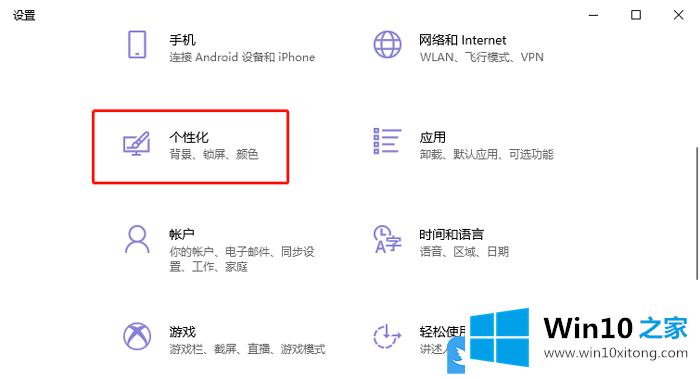
8、个性化主页设置窗口中,点击左侧的开始选项卡,关闭在开始屏幕和任务栏的的跳转列表中显示最近打开的项项;
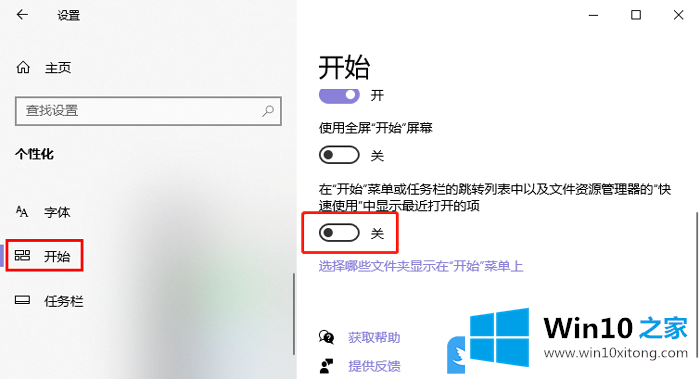
【方案四:通过新建Windows用户来重置系统设置】
9、导致任务栏出现假死、右击无反应现象的其它原因可能是系统设置不当所造成的,对此可以通过创建新用户来尝试解决问题
按 Win + S 组合键,快速打开搜索,然后输入控制面板,在系统给出的最佳匹配项中,点击打开控制面板应用,依次进入控制面板 - 用户管理 - 管理其它用户界面;
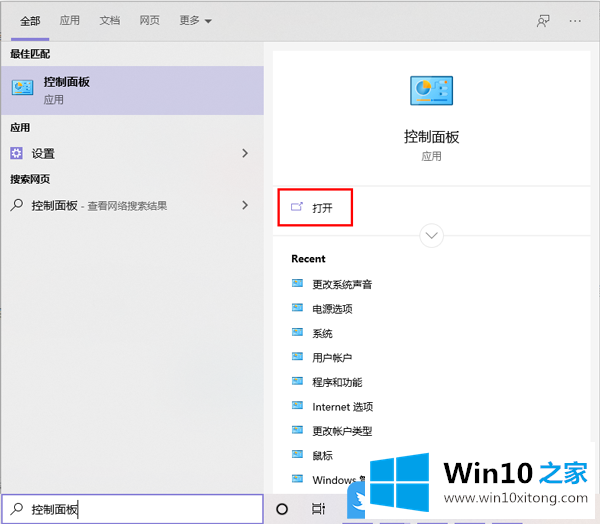
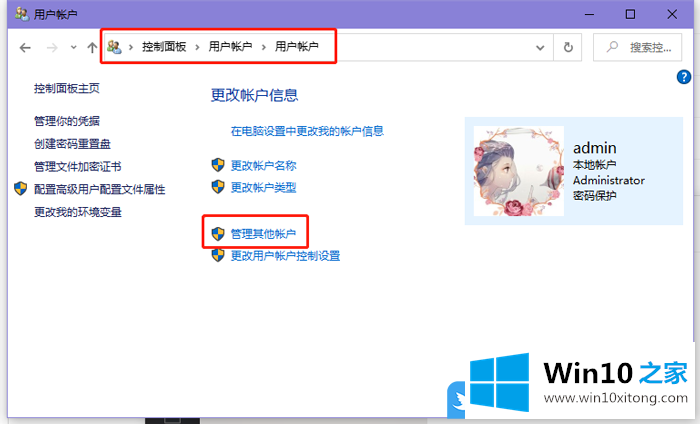
10、管理账户窗口,从选择要更改的用户界面中,点击在电脑设置中添加新用户按钮,以创建新用户,通过新用户登录即可解决任务栏右击无反应的问题;
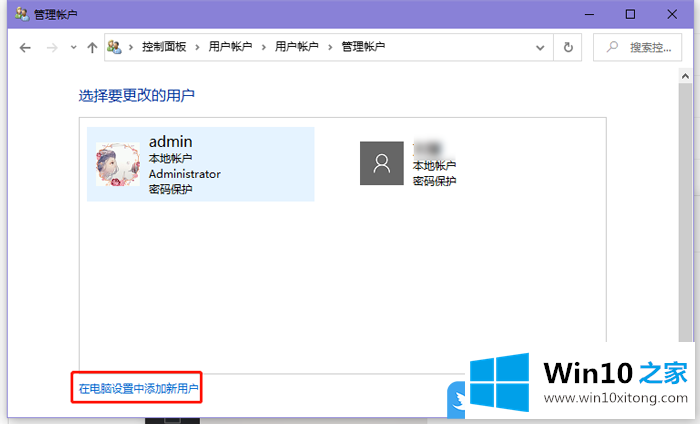
以上就是Win10任务栏无响应解决方法大全|Win10任务栏无响应文章。
以上内容就是今天的全部教程了,Win10任务栏无响应解决方法大全的具体处理手法就给大家说到这里了。以上的文章如果对你的问题有所帮助,希望对本站多多支持。