
时间:2020-09-01 15:08:44 来源:www.win10xitong.com 作者:win10
win10作为当前主流的操作系统,使用者非常的多,所以也会发现各种问题,像win10如何关闭game mode的问题就是其中一个。对于刚刚才接触win10系统的用户遇到了这个win10如何关闭game mode的情况就不知道怎么处理,要是你想自己解决而不想找专业人士来解决的话,小编也在查阅了相关的很多资料后,用这个流程:1、右键点击桌面左下角的开始按钮,在弹出的菜单中选择“运行”菜单项。2、在窗口中输入命令regedit,然后点击确定按钮就很容易的把这个问题处理掉了。下面的文章就是彻头彻尾讲解win10如何关闭game mode的操作方法。
解决方法:
1、右键点击桌面左下角的开始按钮,在弹出的菜单中选择“运行”菜单项。
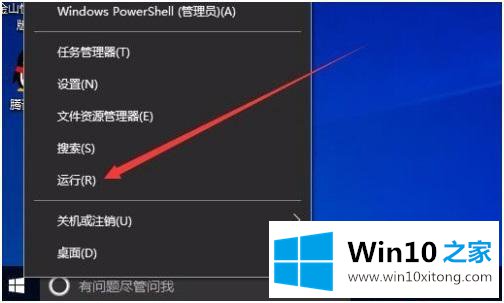
2、在窗口中输入命令regedit,然后点击确定按钮。
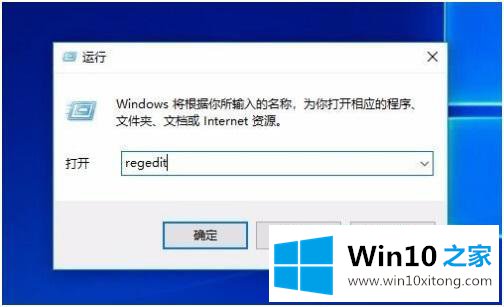
3、在注册表编辑器窗口中依次展开HKEY_CURRENT_USER/Software/Microsoft/GameBar注册表项。
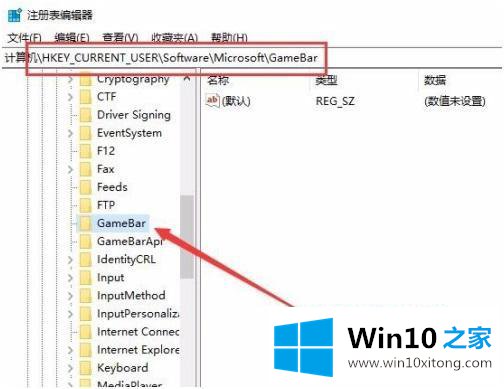
4、在右侧的空白位置点击右键,在弹出菜单中选择“新建/Dword(32位)值”菜单项。
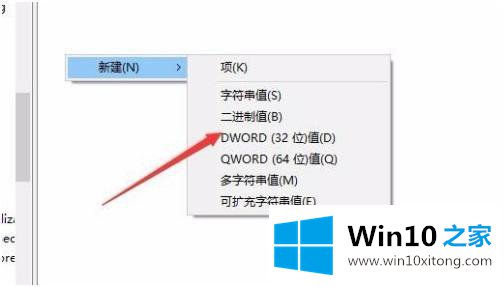
5、接下来把刚刚新建的注册表键值 重命名为AllowAutoGameMode。
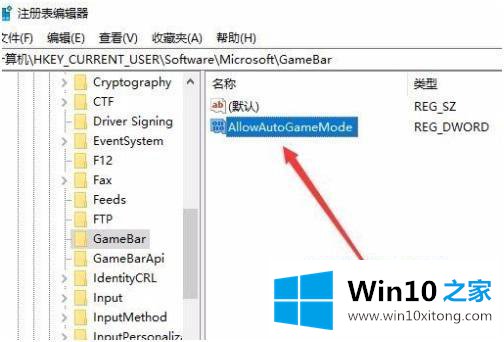
6、右键点击注册表键值 AllowAutoGameMode,然后在弹出菜单中选择“修改”菜单项。
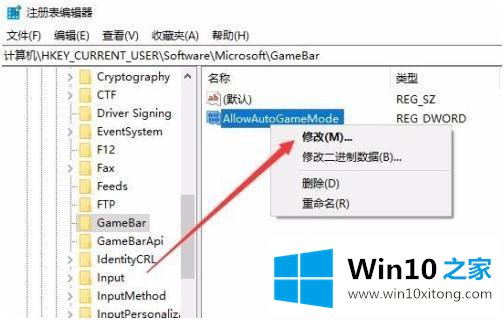
7、这时会弹出编辑窗口,把数值数据修改为0,然后点击确定按钮。这样重新启动计算机后,就会自动关闭了游戏模式,如果想再启用游戏模式,可以把数值修改修改为1,或是直接删除该键值就可以了。
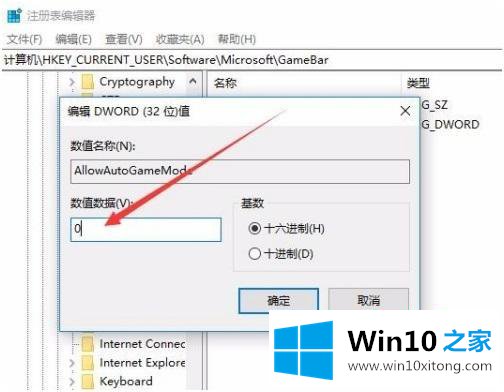
以上就是win10系统关闭game mode的方法步骤,有感觉被游戏模式而导致运行速度下降的话,可以按上面的方法来关闭游戏模式。
关于win10如何关闭game mode的操作方法就和大家介绍到这里了额,要是顺利的帮助你把这个win10如何关闭game mode的问题处理好了,希望你继续支持本站,如果有什么意见,可以给小编留言,谢谢大家。