
时间:2020-07-09 16:14:39 来源:www.win10xitong.com 作者:win10
你有没有在使用win10系统的时候遇到win10怎么快速清理c盘的情况呢,今天有一位朋友就因为这个问题来向小编咨询。如果对于老鸟来说就很简单就可以处理,但是对于新手处理win10怎么快速清理c盘的问题就很难,我们现在就来看下怎么处理,小编在这里先给出一个解决这个问题的步骤:1、在电脑上点击 win 键,在系统左侧会弹出一个对话框,点击位置中的 设置,即可进入系统设置;2、在弹出的系统设置窗口中,点击图示位置中的 系统 选项,在该选项中,主要内容为:显示器、声音、通知、存储等相关设置就轻而易举的解决好了。刚才只是简单的概述了一下,下面才是win10怎么快速清理c盘详细的操作办法。

具体步骤如下:
1、在电脑上点击 win 键,在系统左侧会弹出一个对话框,点击如图所示位置中的 设置,即可进入系统设置;
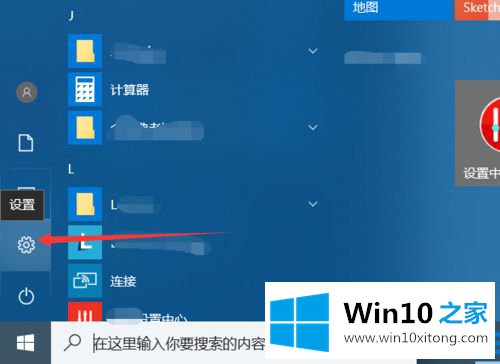
2、在弹出的系统设置窗口中,点击图示位置中的 系统 选项,在该选项中,主要内容为:显示器、声音、通知、存储等相关设置。
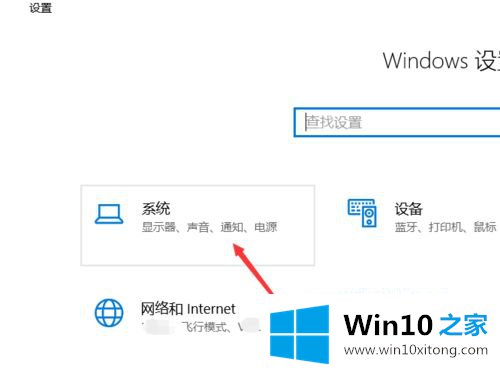
3、在系统设置中,点击系统左侧的导航栏中的 存储 设置,即可进入系统储存相关设置;
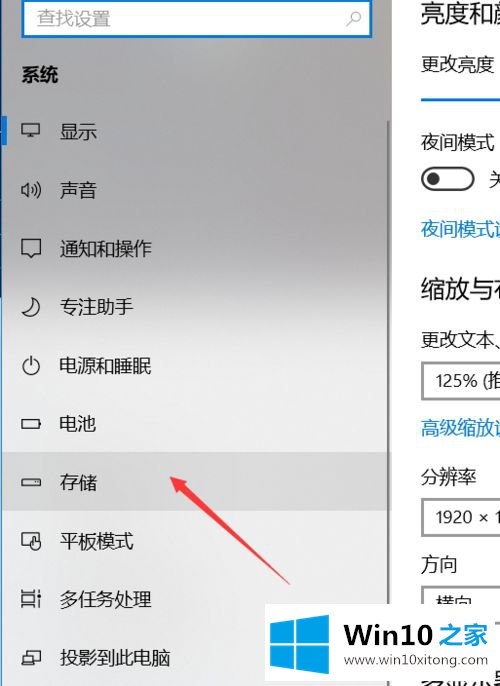
4、在存储中,可以查看本地存储目前的占用情况,如图所示,点击图示位置中的 C盘 ,即可进入查看C盘的具体情况,这里可以看出,主要内存占用情况为应用程序和临时文件占用较大。
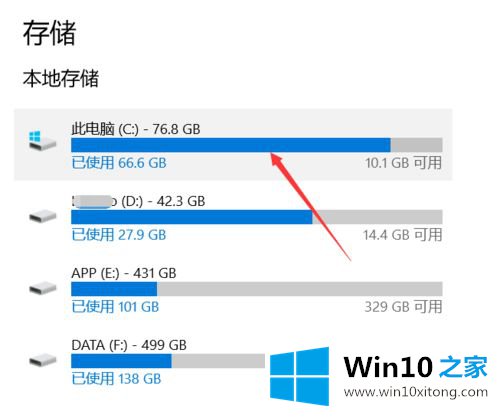
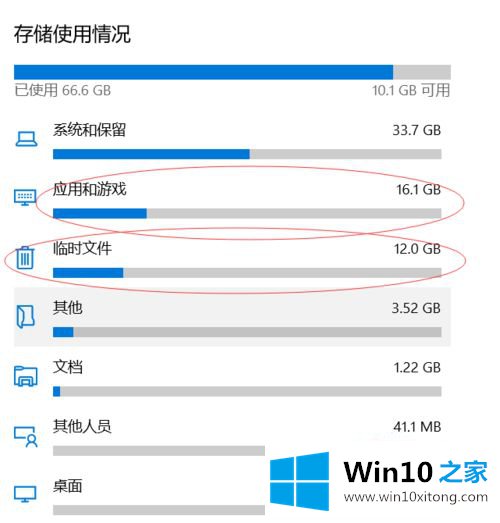
5、存储感知是系统更新才出来的功能,这里打开该功能,即可在需要清理垃圾时,就会自动提示需要清理垃圾。点击下方的 立即释放空间 即可进入空间释放程序。

6、点击上图中的 立即释放空间 之后,即可搜索系统C盘空间储存在的垃圾。如下图所示,已经搜索出2G+的垃圾。这里需要注意的是,回收站和以往的windows安装勾选,勾选上,点击上方的 立即清理 ,即可对垃圾进行清理。
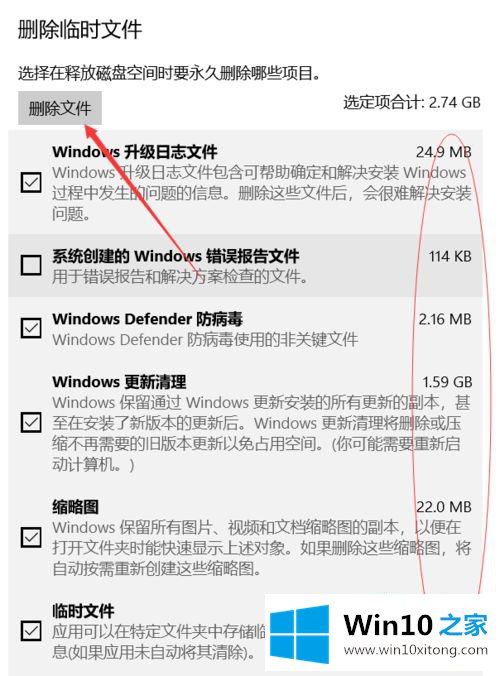
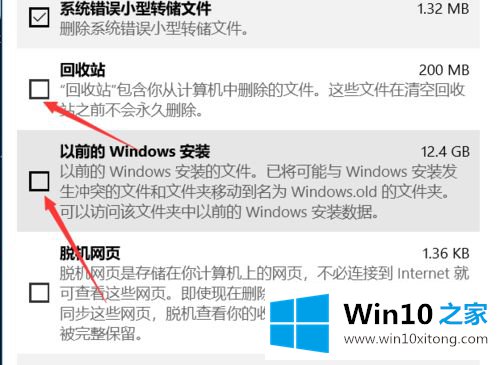
上述就是win10怎么快速清理c盘的详细操作步骤,如果你有需要的话,可以按照上面的方法步骤来进行操作吧。
从上面的内容中我们可以看到详细的win10怎么快速清理c盘的操作办法,要是你需要下载windows系统,本站是一个你比较好的选择。