
时间:2020-08-22 06:37:43 来源:www.win10xitong.com 作者:win10
我们的电脑都安装的是windows系统来进行办公或者娱乐,有时候会遇到一些比如win10 如何显示隐藏文件夹的问题。这个对于那些比较熟悉win10系统的网友处理起来很简单,但是不太熟悉电脑的网友面对win10 如何显示隐藏文件夹问题就很难受了。那我们能不能自己解决这个win10 如何显示隐藏文件夹的问题呢?大家可以按照这样的解决思路:1、打开"我的电脑",如果有打开一窗口,就跳过这一步。2、点击查看,打开查看选项就行了。接下来我们就一起来看看win10 如何显示隐藏文件夹详细的具体处理伎俩。
解决方法:
1、打开"我的电脑",如果有打开一窗口,就跳过这一步。

2、点击查看,打开查看选项。
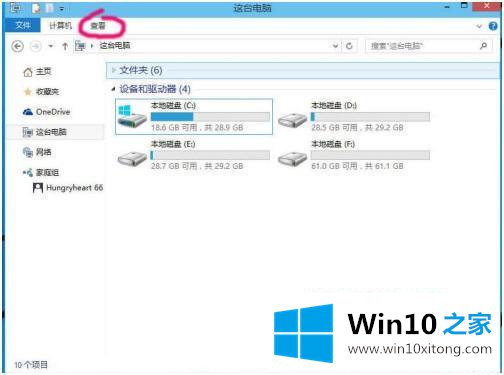
3、点击打开右边的选项。
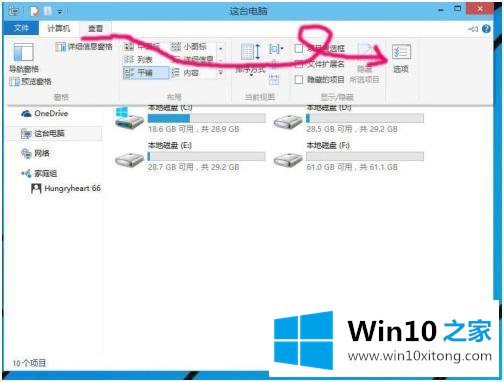
4、选择第二选项页"查看"。
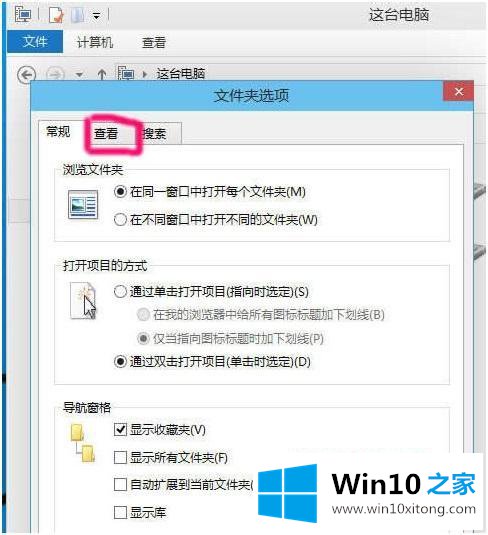
5、取消勾选"显示隐藏的文件.文件夹和驱动器",点击确定就可查看隐藏文件。
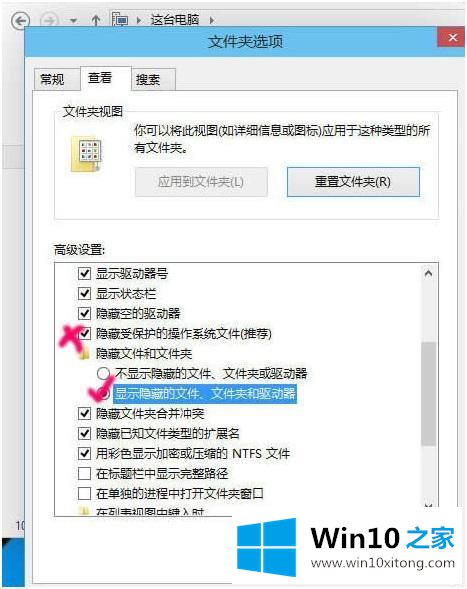
6、如果你熟悉操作系统,建议取消勾选"隐藏受保护的操作系统文件"。
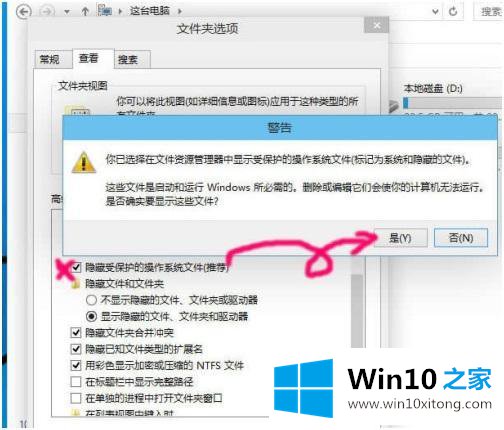
以上就是win10系统显示隐藏文件夹的方法步骤,有还不会查看隐藏文件夹的用户,可以按上面的方法来查看隐藏文件夹。
win10 如何显示隐藏文件夹的具体处理伎俩非常简单,上面的内容已经告诉了大家全部方法,方法确实简单吧,要是你还是没有解决这个问题,可以多参考一下上面的内容,或者给本站留言,谢谢大家的支持。