
时间:2020-10-27 22:45:36 来源:www.win10xitong.com 作者:win10
如果我们遇到Win10计算机管理compmgmt.msc打不开的问题该怎么办呢?小编就遇到过。我们经过一些访问发现其实很多用户都遇到了Win10计算机管理compmgmt.msc打不开的问题,要是你想自己解决而不想找专业人士来解决的话,小编这里提供一个解决步骤:1、按 Win + R 组合键,打开运行,输入 compmgmt.msc 命令,确定或回车,快速打开计算机管理;2、无非就是两种情况,要么能打开计算机管理,要么不能打开计算机管理,能打开说明系统文件没有丢失,不能打开说明需要修复系统组件就可以很轻松的处理了。然后我们就好好的学习以下Win10计算机管理compmgmt.msc打不开的解决对策。
方法/步骤:
1、按 Win + R 组合键,打开运行,输入 compmgmt.msc 命令,确定或回车,快速打开计算机管理;
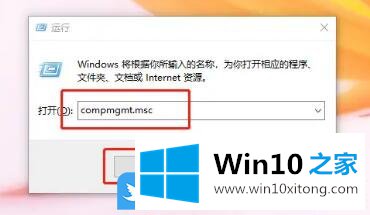
2、无非就是两种情况,要么能打开计算机管理,要么不能打开计算机管理,能打开说明系统文件没有丢失,不能打开说明需要修复系统组件;
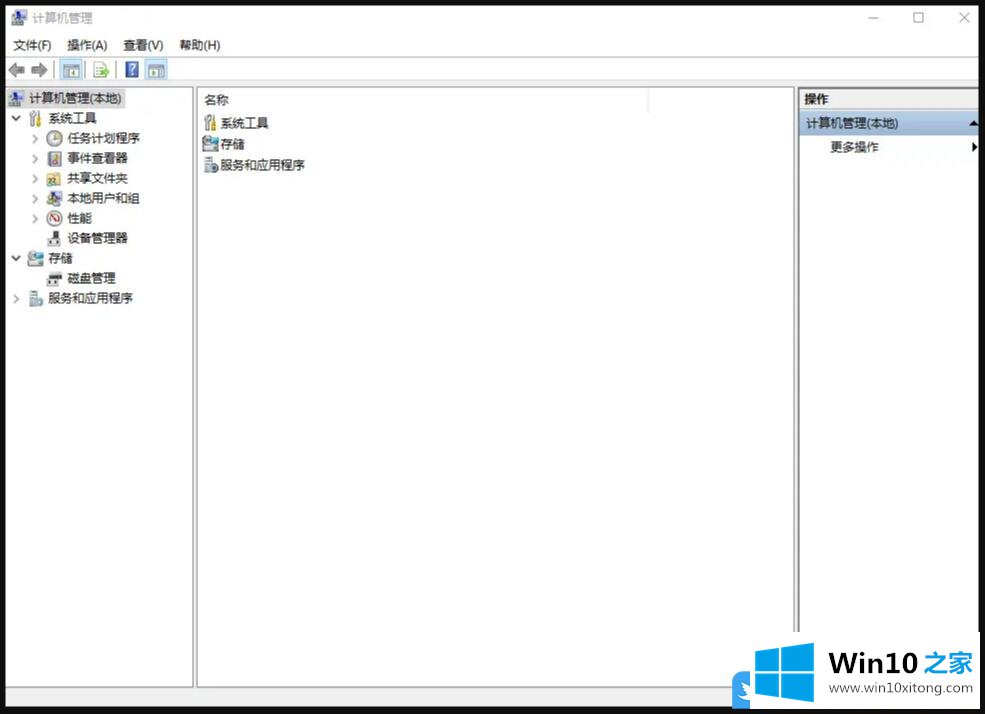
3、按 Win + R 组合键,打开运行,输入 regedit.exe 命令,确定或回车,快速打开注册表编辑器;
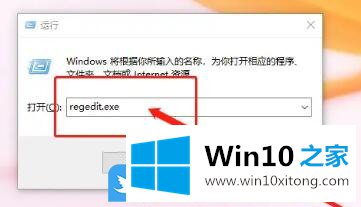
4、注册表编辑器窗口中,依次展开到以下路径:HKEY_LOCAL_MACHINE\SOFTWARE\Classes\CLSID\20D04EF0-3AED-1069-A2D8-08002B30309D\shell\Manage\command左侧点击 command,右侧双击默认;
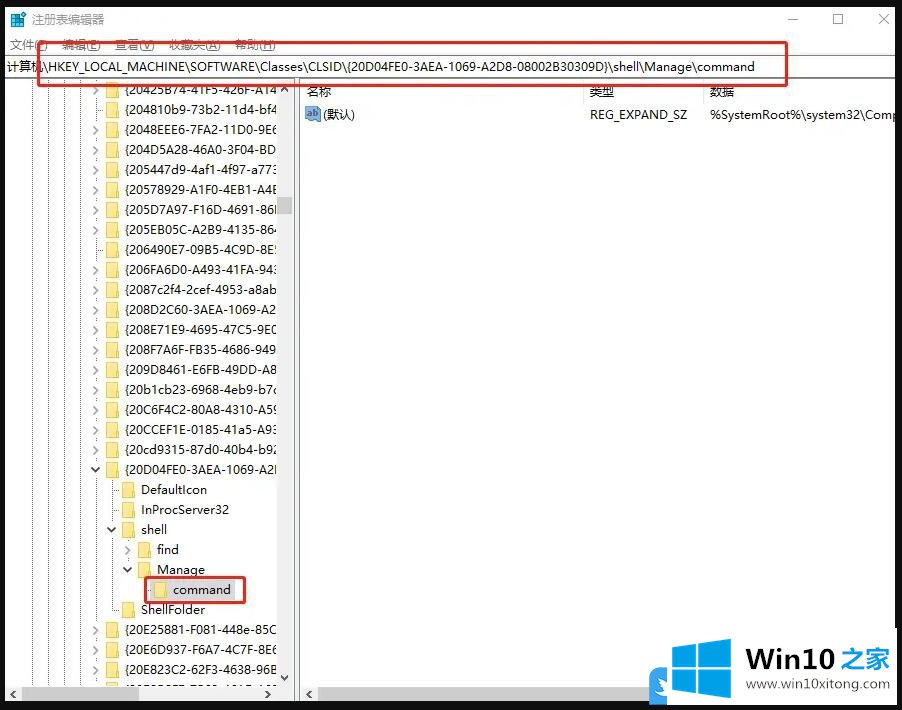
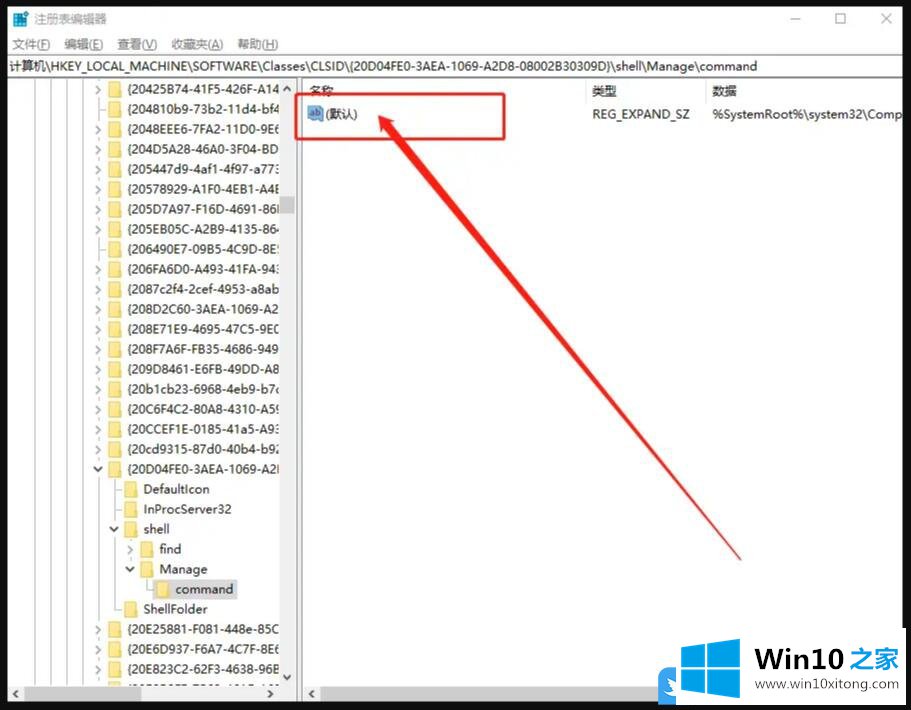
5、编辑字符串窗口中,数值数据修改为:mmc.exe %systemroot%\system32\compmgmt.msc /s,然后点击确定即可;
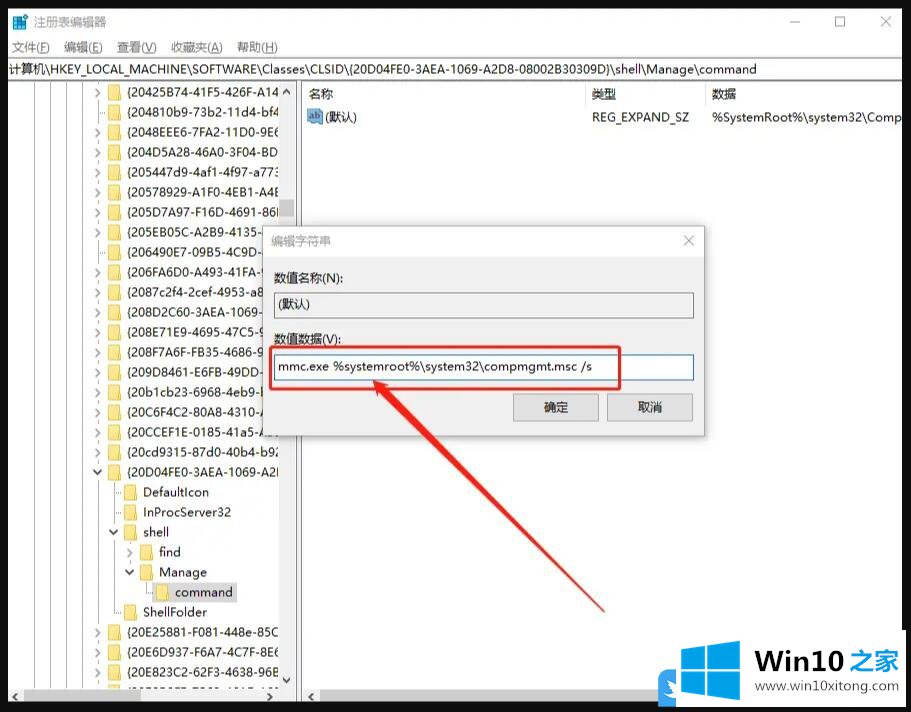
6、如果不能修改,那说明权限不够,右键点击 command,打开的菜单项中,选择权限。在打开的command 的权限窗口中,选择高级;
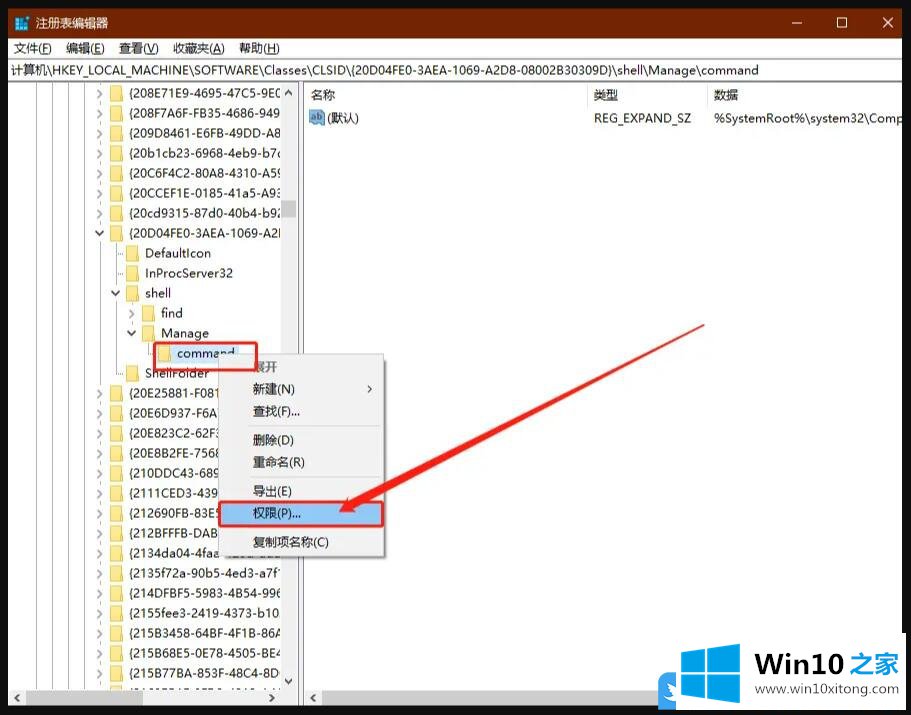
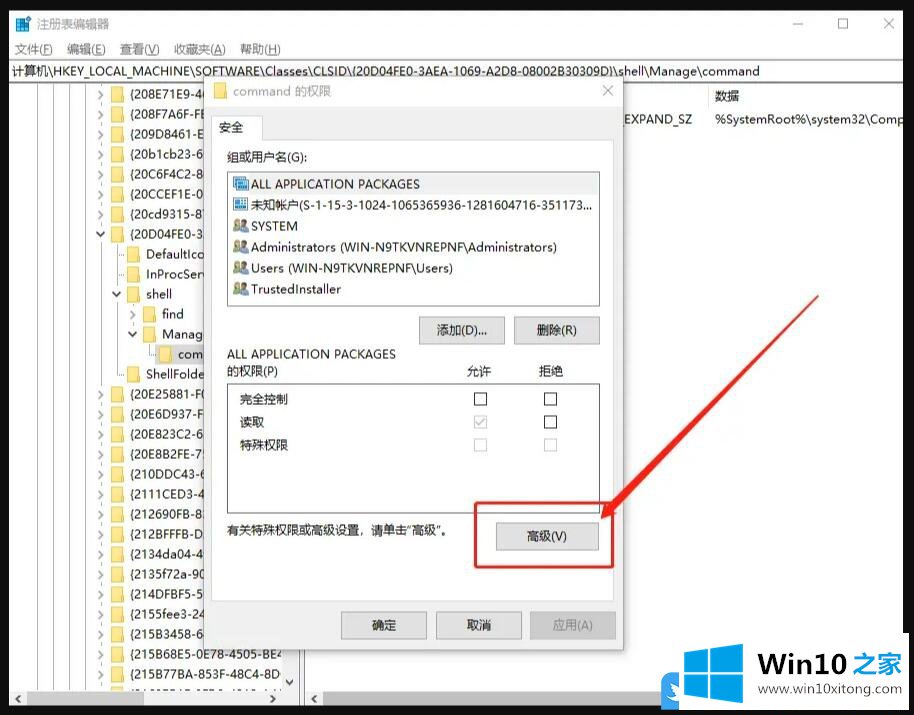
7、command的高级安全设置窗口中,点击所有者旁边的更改,并在选择用户和组的页面中,点击高级;
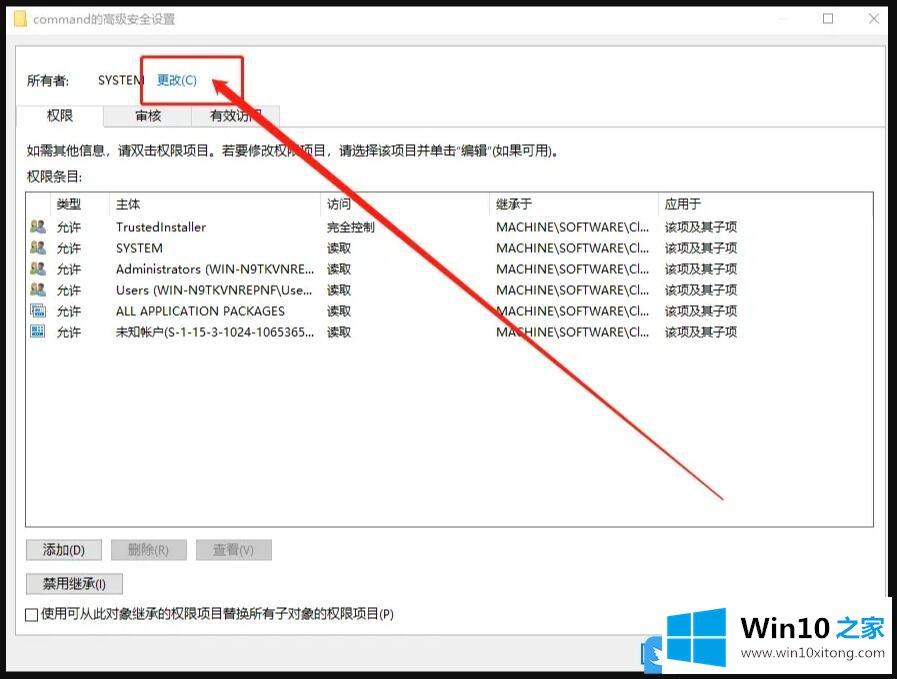
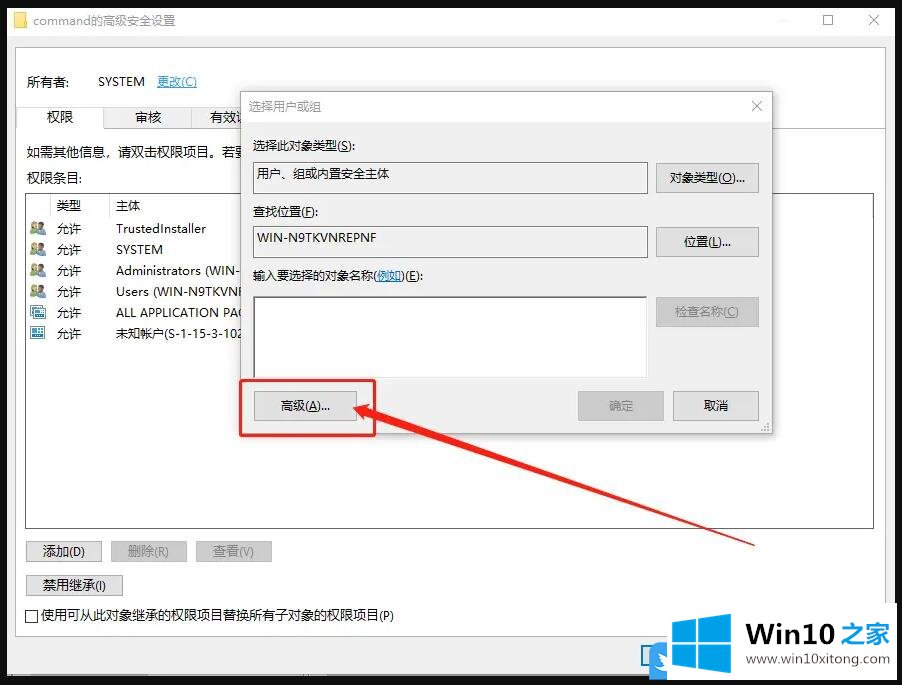
8、选择用户或组窗口,点击立即查找,然后再选择Administrator,最后点击确定即可;
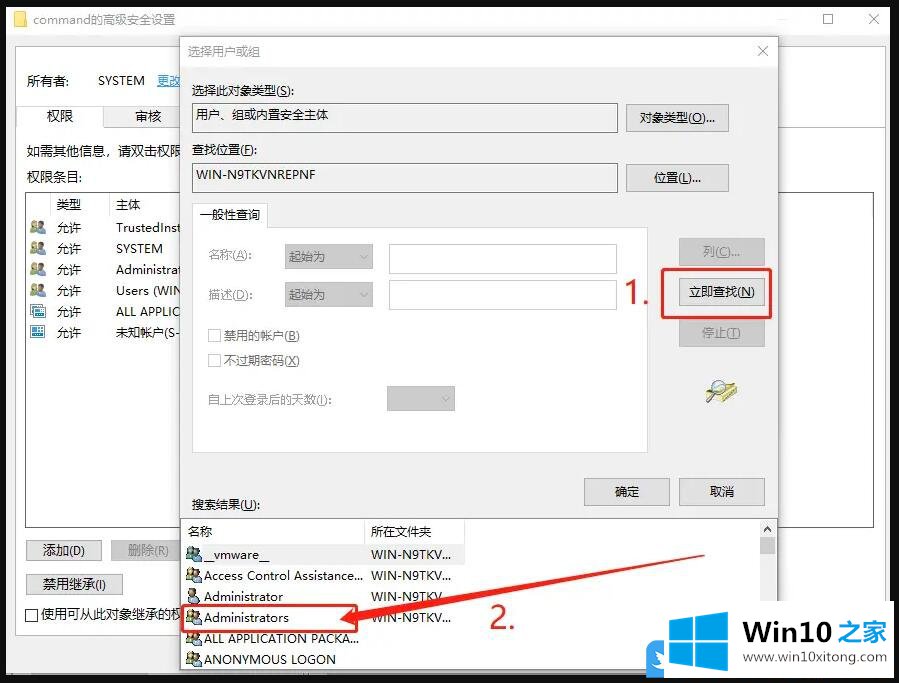
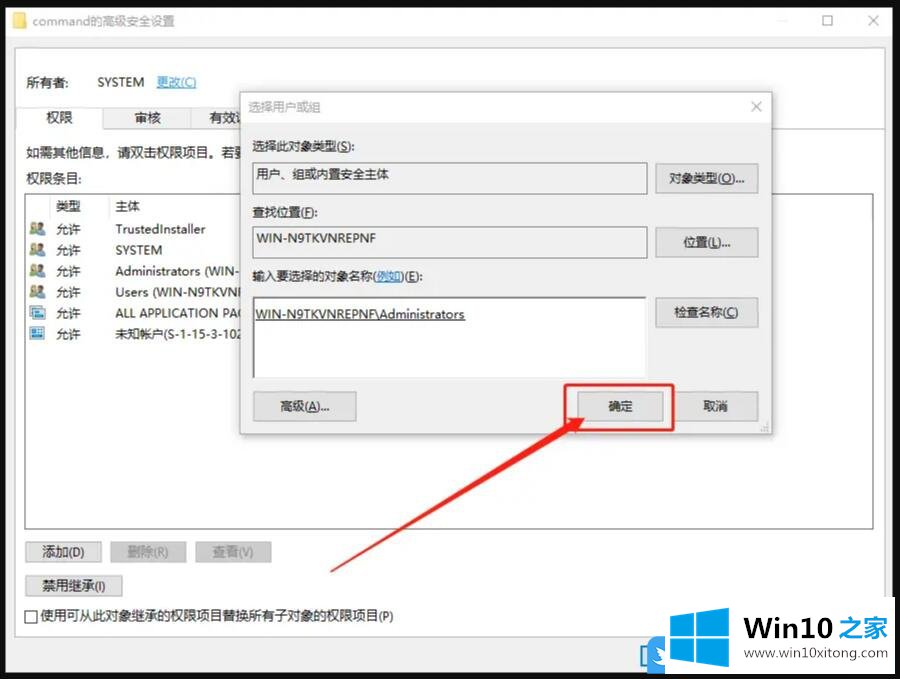
9、最后,确定并保存command的高级安全设置即可;
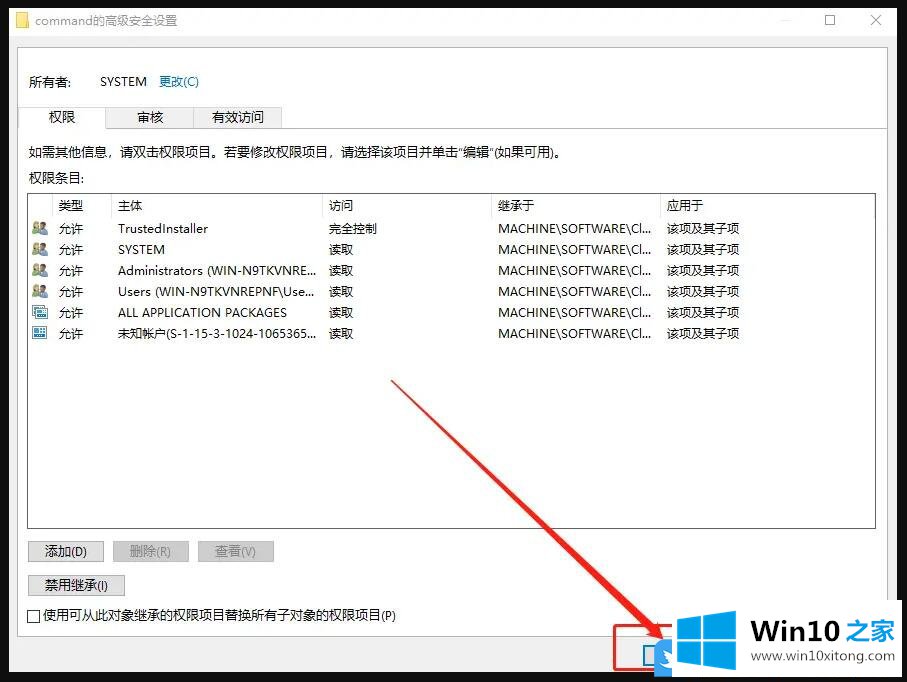
1、按 Win + R 组合键,打开运行,输入regedit.exe命令,确定或回车,快速打开注册表编辑器;
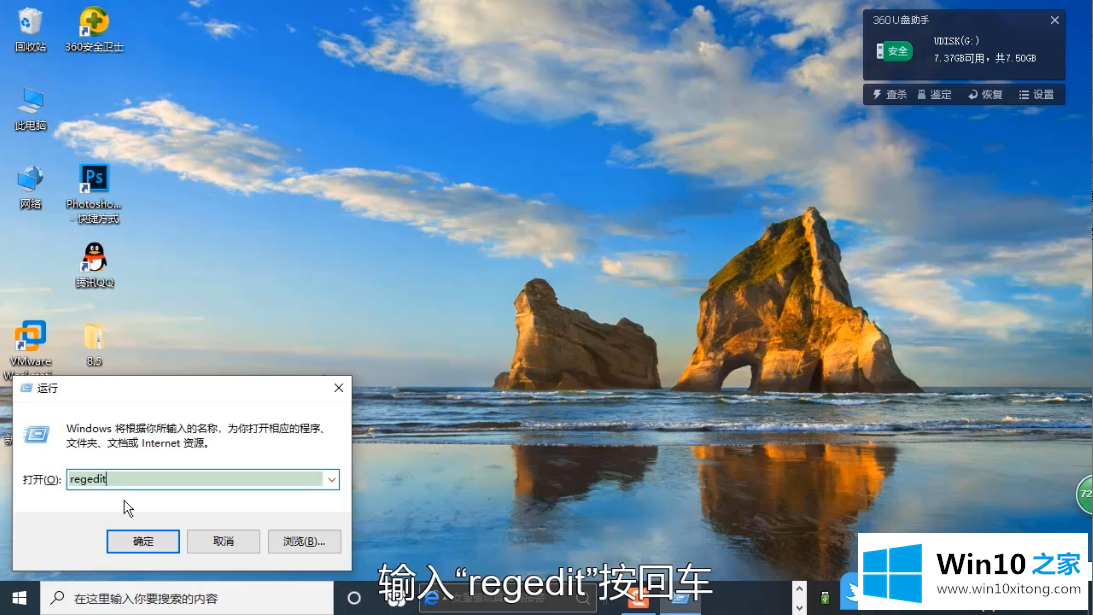
2、依次展开如下图所示文件夹;
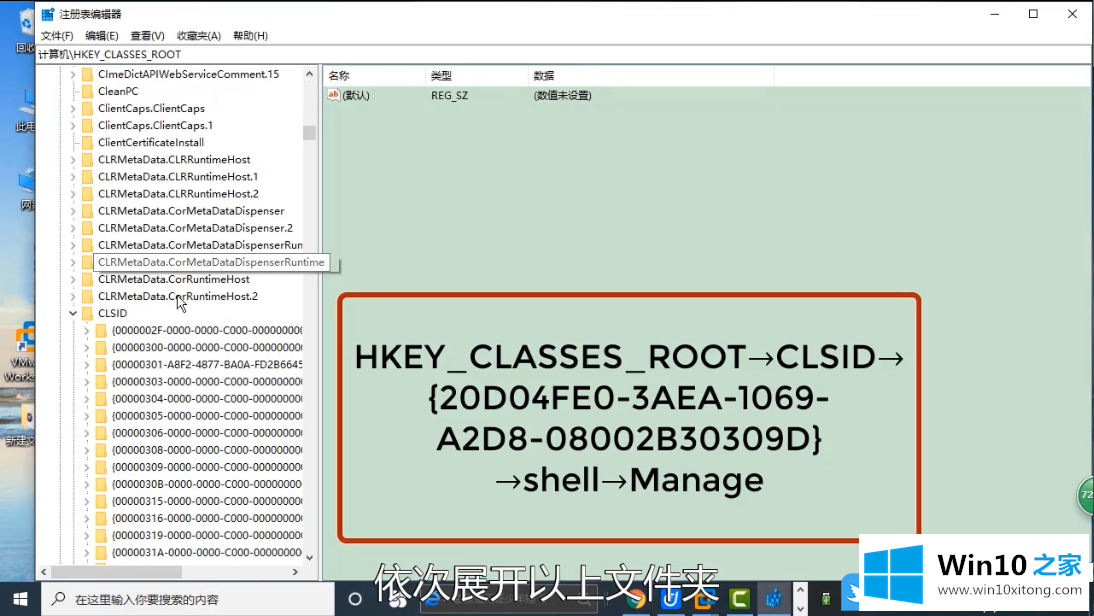
3、然后在右侧可以看到一个默认的选项,我们双击打开它;
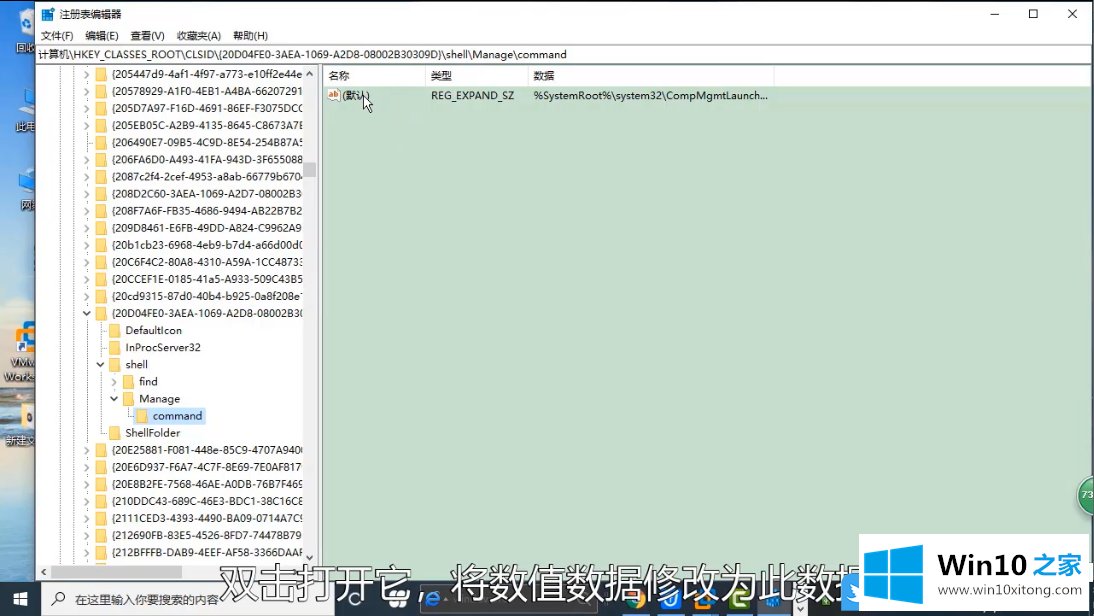
4、将里面的数值修改为如下图所示数据,最后点击确定即可;
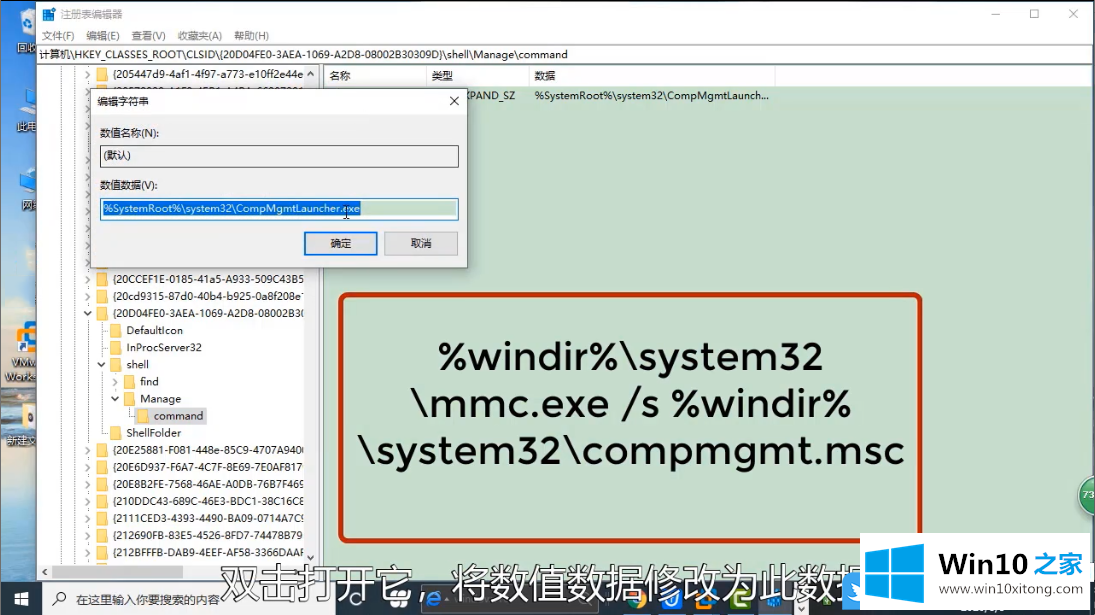
在上面的文章中小编结合图片的方式详细的解读了Win10计算机管理compmgmt.msc打不开的解决对策,希望这篇文章对大家有所帮助,多谢支持。