
时间:2020-10-27 22:22:08 来源:www.win10xitong.com 作者:win10
Win10设置从不睡眠无效的情况我认为很多网友都遇到过,甚至有些时候会经常碰到,新手处理关于Win10设置从不睡眠无效的问题不是特别容易,我们可以尝试着自己来处理Win10设置从不睡眠无效的问题,我们可以按照这个步骤来解决:1、按 Win + R 组合键,打开运行,输入确定或回车执行regedit 命令,可以打开注册表编辑器;2、注册表编辑器窗口中,依次展开到以下路径:HKEY_LOCAL_MACHINE\SYSTEM\CurrentControlSet\Control\Power\PowerSettings\238C9FA8-0AAD-41ED-83F4-97BE242C8F20\7bc4a2f9-d8fc-4469-b07b-33eb785aaca0就可以了。今天小编就来给大家详细的说一说关于Win10设置从不睡眠无效的具体处理措施。
方法/步骤:
1、按 Win + R 组合键,打开运行,输入确定或回车执行regedit 命令,可以打开注册表编辑器;
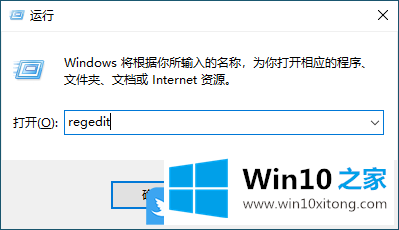
2、注册表编辑器窗口中,依次展开到以下路径:HKEY_LOCAL_MACHINE\SYSTEM\CurrentControlSet\Control\Power\PowerSettings\238C9FA8-0AAD-41ED-83F4-97BE242C8F20\7bc4a2f9-d8fc-4469-b07b-33eb785aaca0
右侧找到并双击打开 Attributes 键值,编辑 DWORD (32 位)值窗口中,将数值数据修改为 2 ,最后点击确定,保存关闭注册表即可;
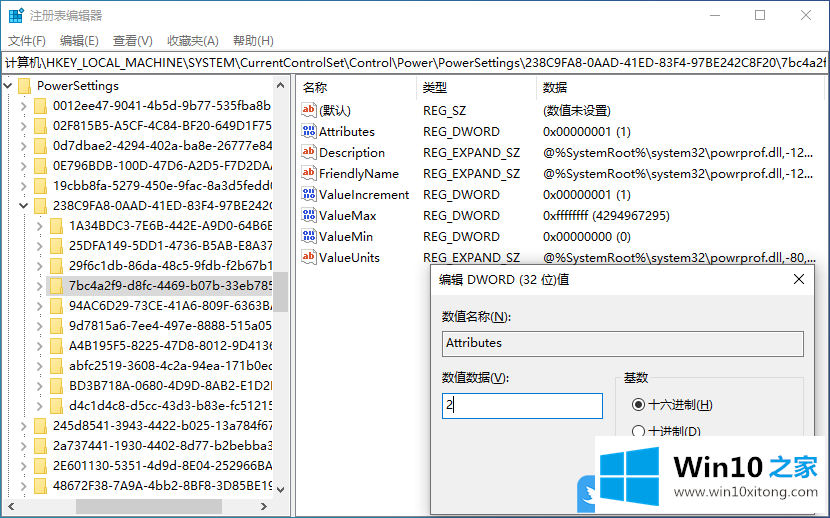
3、按 Win + i 组合键,打开Windows 设置,搜索框中可以查找设置,也可以直接找到并点击系统(显示、声音、通知、电源);
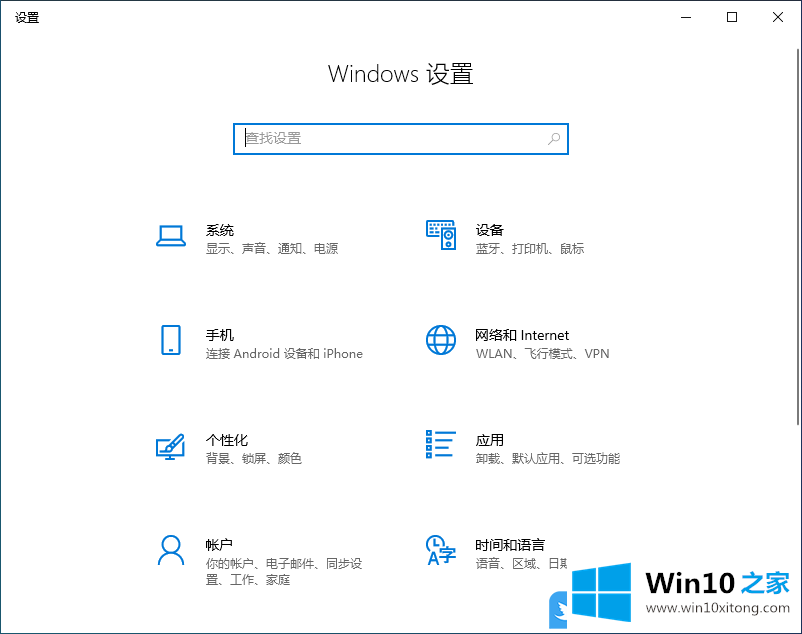
4、系统主页设置窗口中,点击左侧的电源和睡眠选项,然后在右侧找到睡眠选项,并设置为从不或者您再选择一个合适的时间即可;
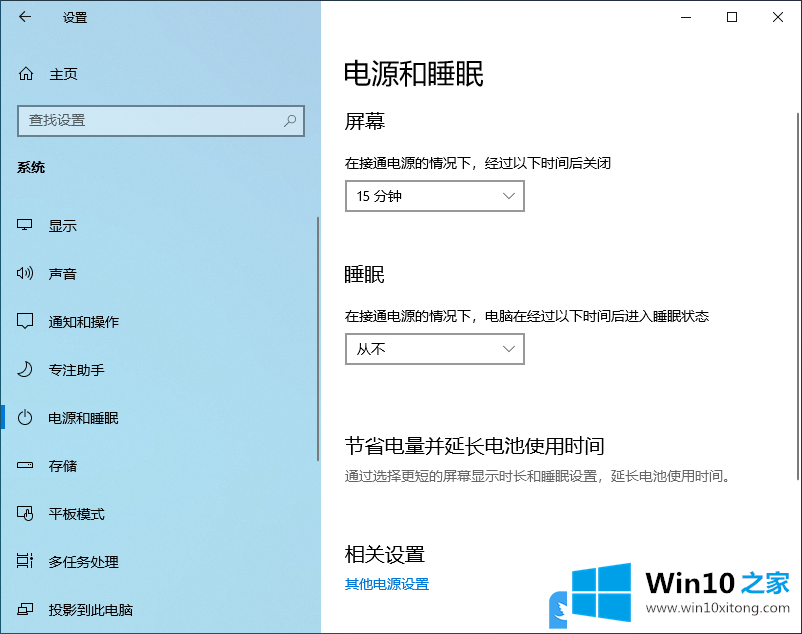
以上就是Win10设置从不睡眠无效|Win10自动睡眠不受控制怎办文章。
以上的内容主要说的就是Win10设置从不睡眠无效的具体处理措施,有遇到这样问题的网友可以按照上文介绍的方法尝试处理,希望对大家有所帮助。