
时间:2020-10-27 10:00:32 来源:www.win10xitong.com 作者:win10
任何电脑系统都会有瑕疵,win10系统也不例外。今天有用户遇到了Win10若要继续请键入管理员密码的问题,说真的,可能一些系统高手在遇到Win10若要继续请键入管理员密码的时候都不知道怎么弄。如果你咨询很多人都不知道Win10若要继续请键入管理员密码这个问题怎么解决,我们大家只需要这样操作:1、按 Win 键,或点击左下角的开始菜单,在打开的菜单项中,点击电源按钮上方的齿轮状图标,这个就是设置;2、按 Win + i 组合键,也是可以快速打开Windows 设置的,搜索框查找设置,或直接点击更新与安全就很轻松愉快的把这个问题搞定了。以下文章就是彻头彻尾的讲解Win10若要继续请键入管理员密码的完全解决措施。
方法/步骤:
1、按 Win 键,或点击左下角的开始菜单,在打开的菜单项中,点击电源按钮上方的齿轮状图标,这个就是设置;
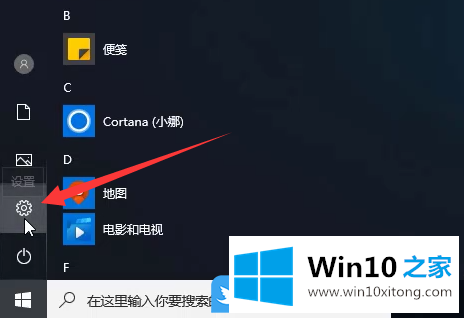
2、按 Win + i 组合键,也是可以快速打开Windows 设置的,搜索框查找设置,或直接点击更新与安全;
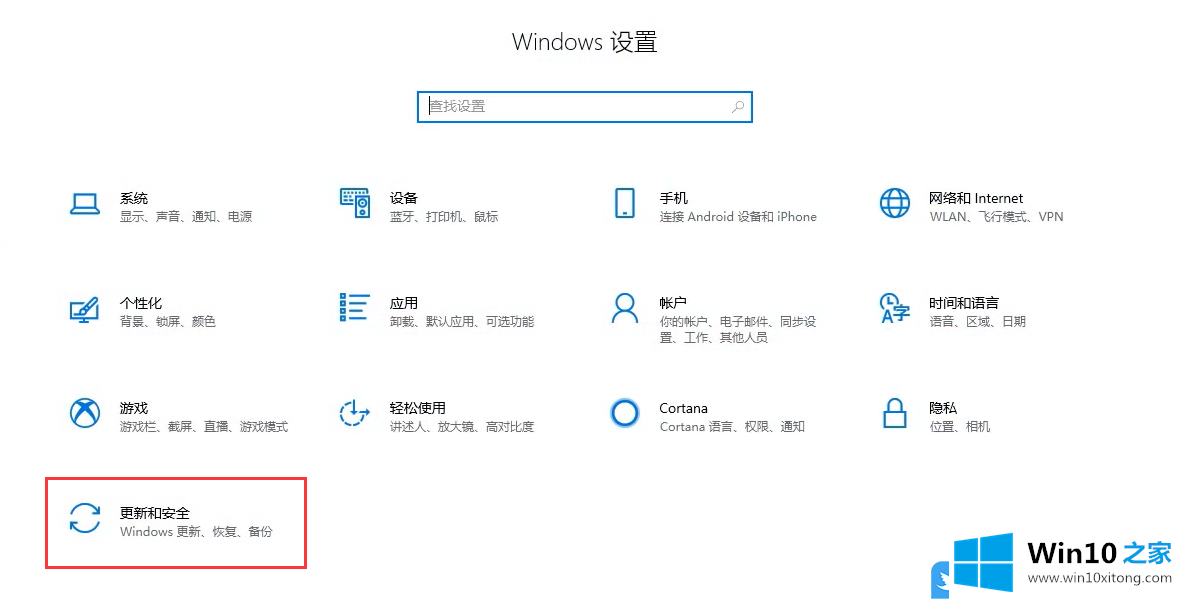
3、更新和安全主页设置窗口中,点击左侧恢复,然后再点击右侧高级启动下的立即重新启动;
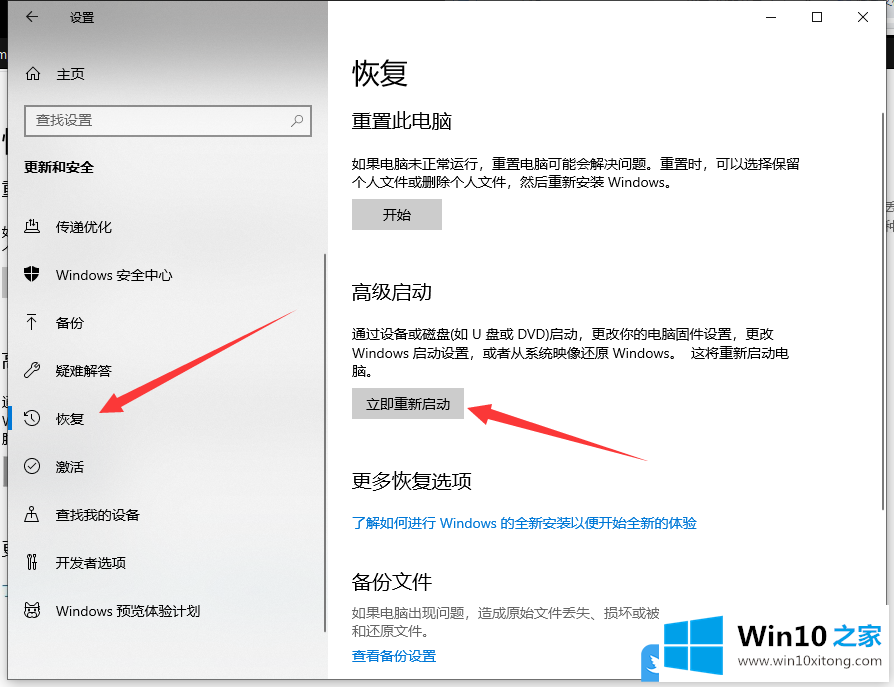
4、选择一个选项,选择疑难解答(重置你的电脑或查看高级选项);
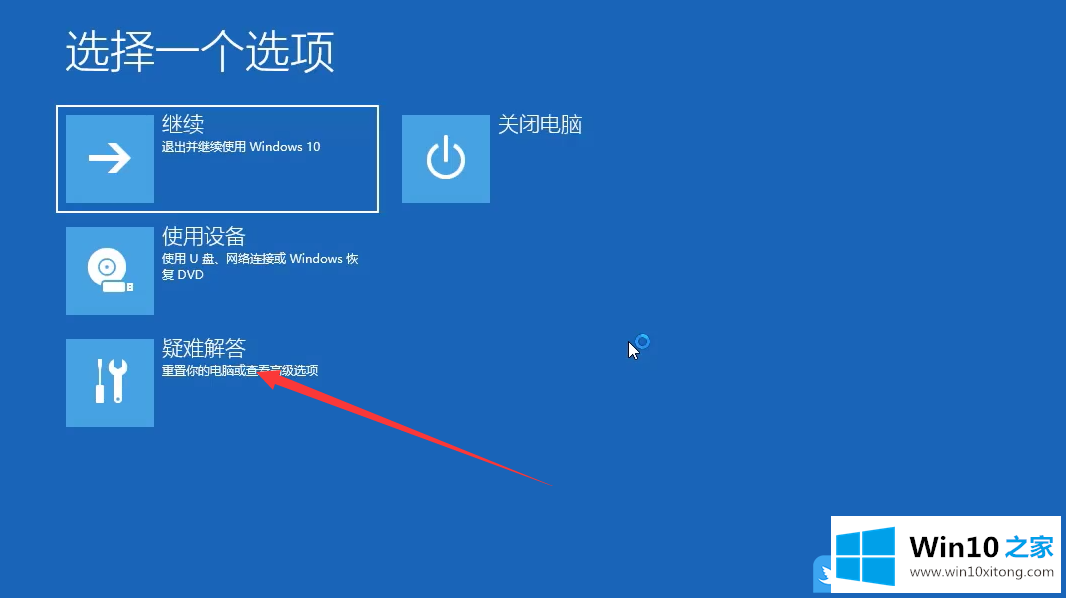
5、疑难解答下,点击高级选项;
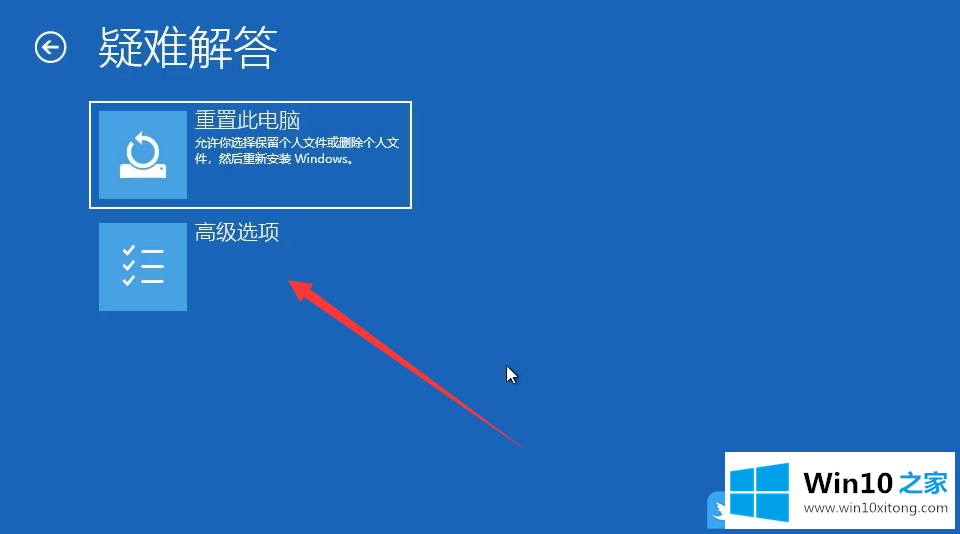
6、高级选项下,点击查看更多恢复选项;
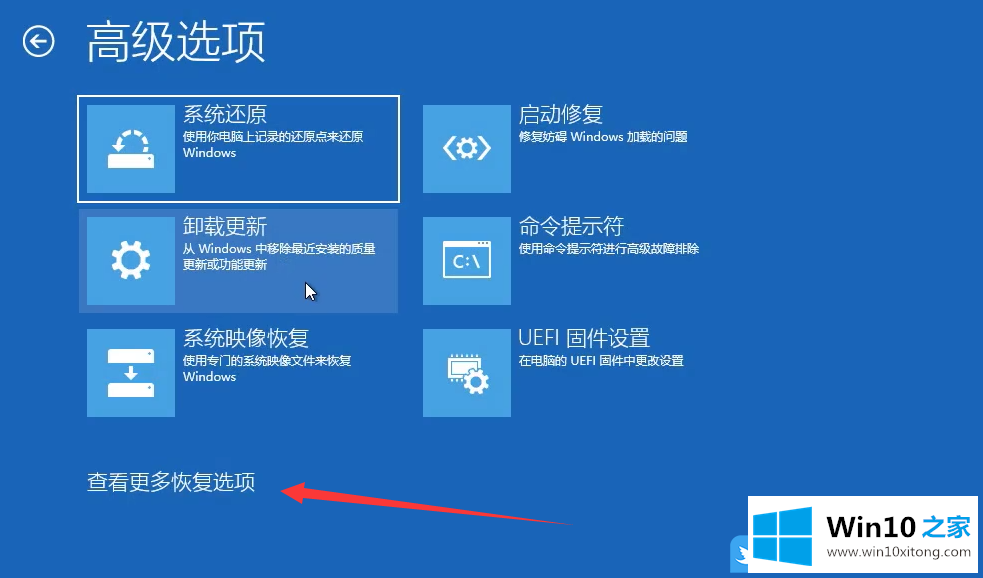
7、高级选项下,点击启动设置(更改 Windows 启动行为);
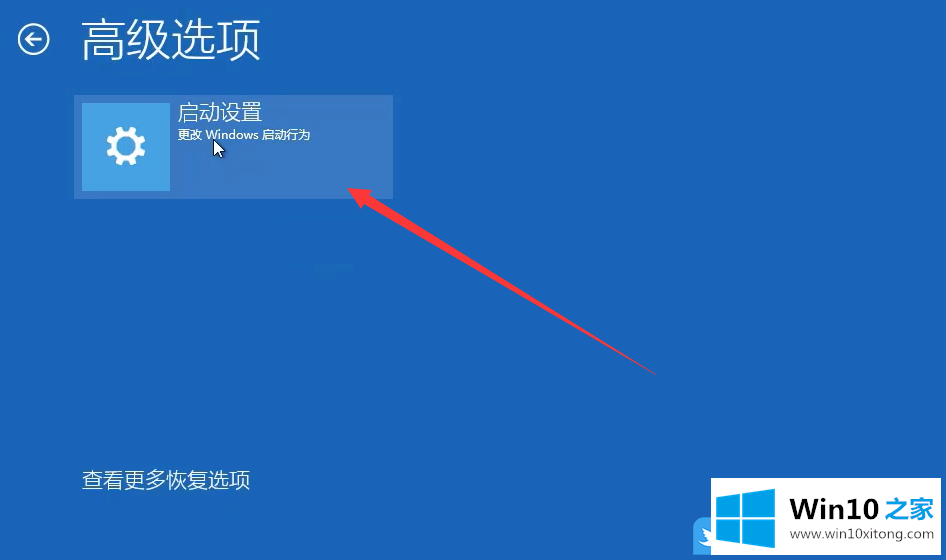
8、之后再点击重启;
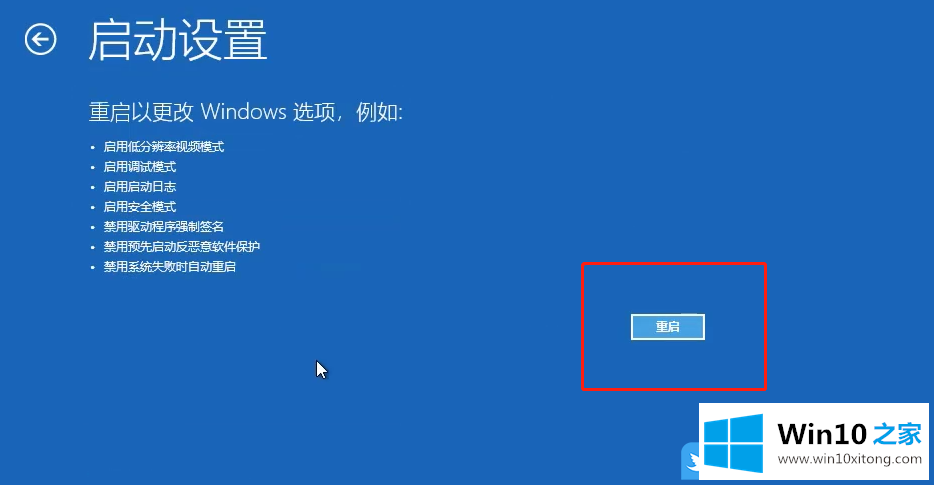
9、重启后,连续按F4或10进入安全模式;
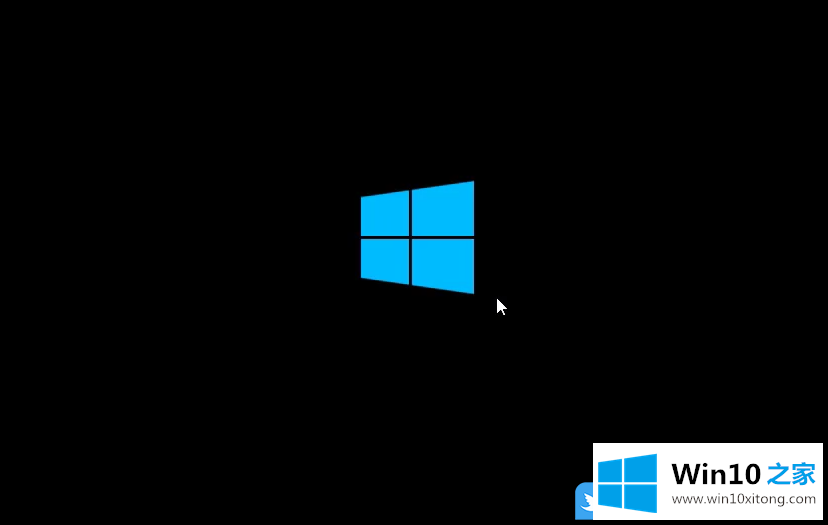
10、安全模式下,按 Win 键,或点击左下角的开始菜单,在打开的菜单项中,点击控制面板;
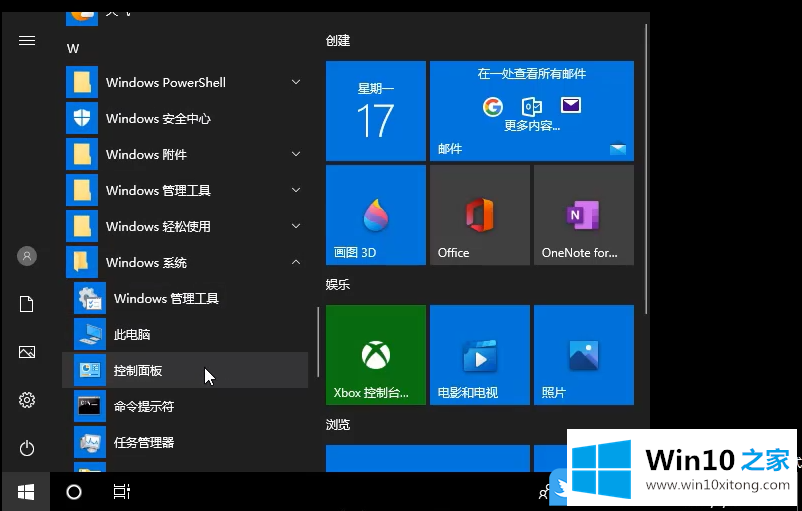
11、控制面板窗口中,切换到类别查看方式,然后点击调整计算机的设置下的用户账户;
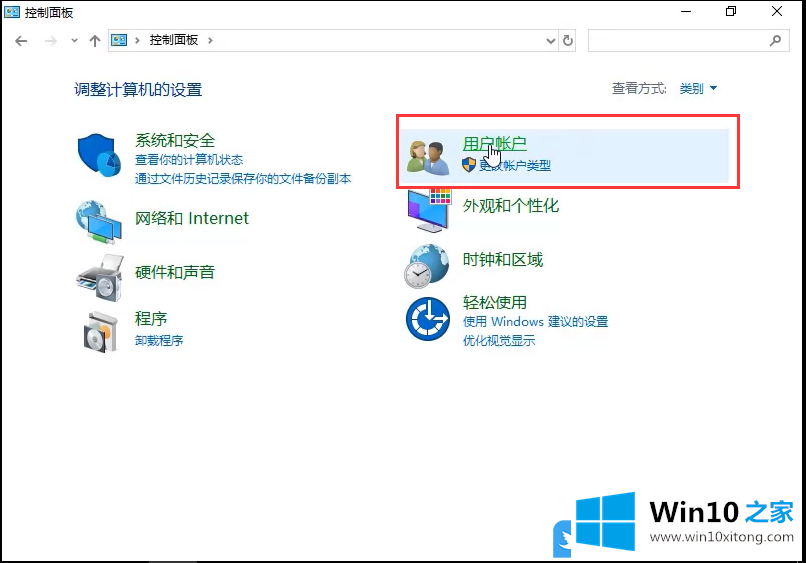
12、用户账户窗口中,点击更改账户类型;
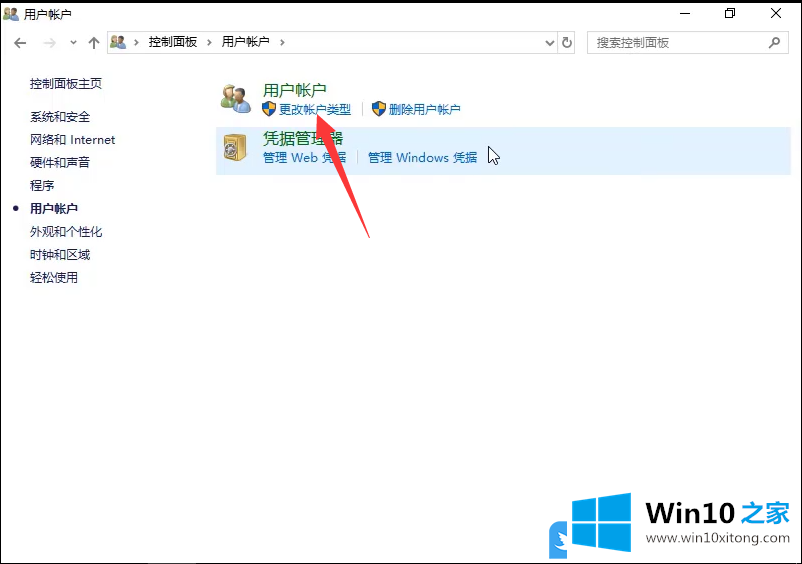
13、选择管理员后,点击更改账户类型即可解决问题;
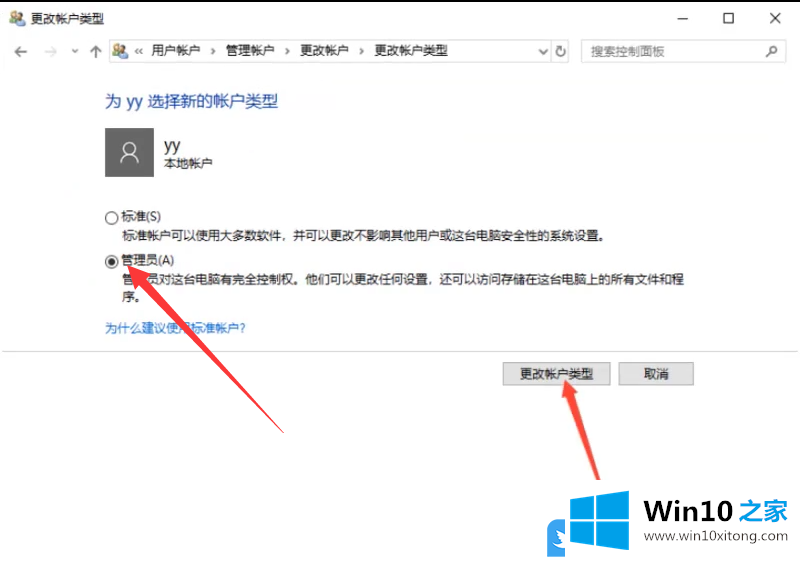
以上就是Win10若要继续请键入管理员密码|Win10更改账户类型文章。
有关Win10若要继续请键入管理员密码怎么解决的方法就是以上全部的内容了,很希望能够通过上面的内容对大家有所帮助,祝大家万事如意。