
时间:2020-10-27 00:29:42 来源:www.win10xitong.com 作者:win10
昨天小编在一个论坛上看见有一位网友发帖提出了一个问题,他在咨询Win10设置管理员安装软件权限的情况该怎么处理,因为很多网友以前都没有遇到过Win10设置管理员安装软件权限的情况,所以都不知道解决它的办法。要是你想自动动手来解决这个Win10设置管理员安装软件权限的问题,我们在查阅很多资料后,确定这样的步骤可以解决:1、按 Win + X 组合键,或右键点击左下角的开始菜单,在打开的开始菜单,隐藏菜单项中,选择运行(Win+R);2、Windows 将根据你所输入的名称,为你打开相应的程序、文件夹、文档或 Internet 资源。运行窗口中,输入gpedit.msc 命令,确定或回车,可以快速打开本地组策略编辑器这样这个问题就可以很简单的搞定了。要是你没有看懂,那再看看下面的具体Win10设置管理员安装软件权限的具体办法。
方法/步骤:
1、按 Win + X 组合键,或右键点击左下角的开始菜单,在打开的开始菜单,隐藏菜单项中,选择运行(Win+R);
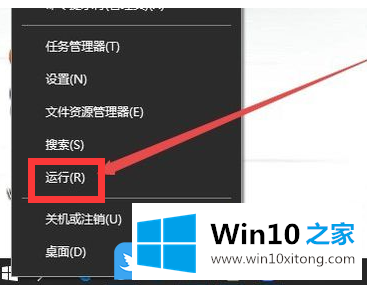
2、Windows 将根据你所输入的名称,为你打开相应的程序、文件夹、文档或 Internet 资源。运行窗口中,输入gpedit.msc 命令,确定或回车,可以快速打开本地组策略编辑器;
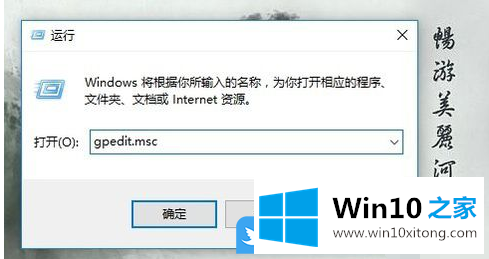
3、本地组策略编辑器窗口中,依次展开到:计算机配置/Windows 设置/安全设置/本地策略/安全选项;
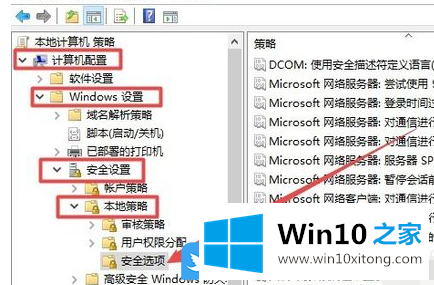
4、右侧打开的窗口中,找到并双击打开用户帐户控制:管理审批模式下管理员的提升提示行为一项;
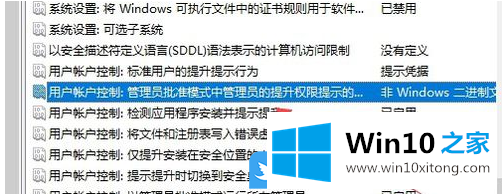
5、用户帐户控制:管理审批模式下管理员的提升提示行为 属性窗口中,大家根据自己的选择即可,这里我选择提示凭据下拉菜单项,最后点击确定,关闭组策略编辑器;
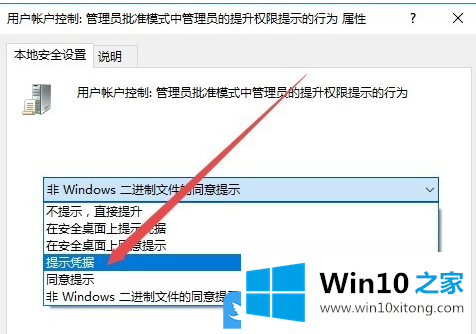
6、按照我这里这样设置以后,再安装软件的时候,就会要求我们输入管理员密码,如果不知道管理员密码的话,就无法安装,从而保证了系统的安全;
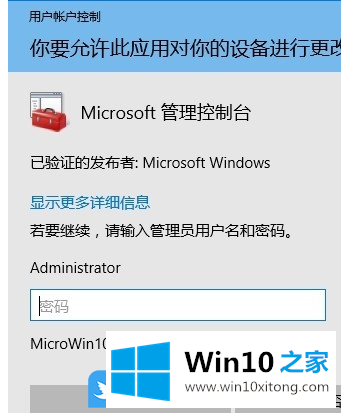
以上就是Win10设置管理员安装软件权限|Win10账户设置权限文章。
到这里,Win10设置管理员安装软件权限的具体办法就全部结束了,你学会了吗?如果还没有解决这个问题,欢迎留言给本站。