
时间:2020-10-26 21:34:09 来源:www.win10xitong.com 作者:win10
由于操作失误,一些网友发现自己的win10系统出现了Win10全屏游戏自动返回桌面的问题,推测还会有一些网友也会遇到同样的问题,我们完全可以自己动手来解决Win10全屏游戏自动返回桌面问题,小编这里提供一个解决思路:1、右键点击桌面底部任务栏空白处,在打开的菜单项中,选择任务管理器(Ctrl + Shift + ESC);2、任务管理器窗口中,点击左上角的文件,在打开的下拉菜单项中,选择运行新任务即可,这样这个问题就解决啦!下面我们一起来看看非常详细的Win10全屏游戏自动返回桌面的的详尽处理方式。
方法/步骤:
1、右键点击桌面底部任务栏空白处,在打开的菜单项中,选择任务管理器(Ctrl + Shift + ESC);
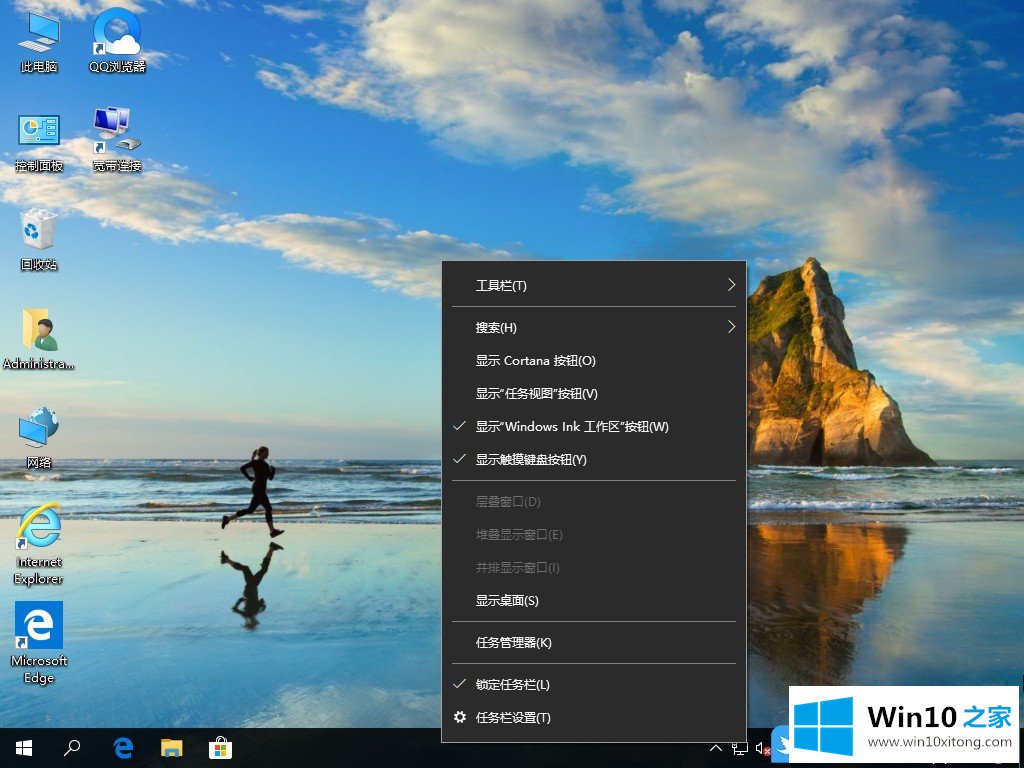
2、任务管理器窗口中,点击左上角的文件,在打开的下拉菜单项中,选择运行新任务;
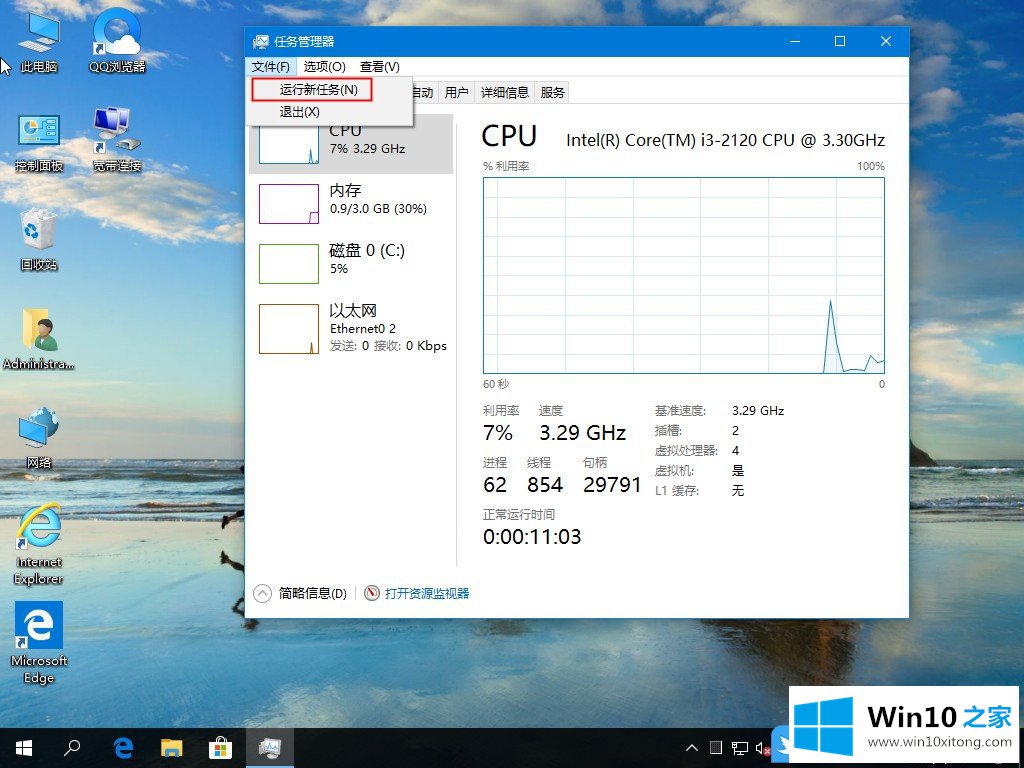
3、新建任务窗口,Windows将根据你所键入的名称,为你打开相应的程序、文件夹、文档或 Internet 资源。输入gpedit.msc 命令,确定或回车,可以快速打开本地组策略编辑器;
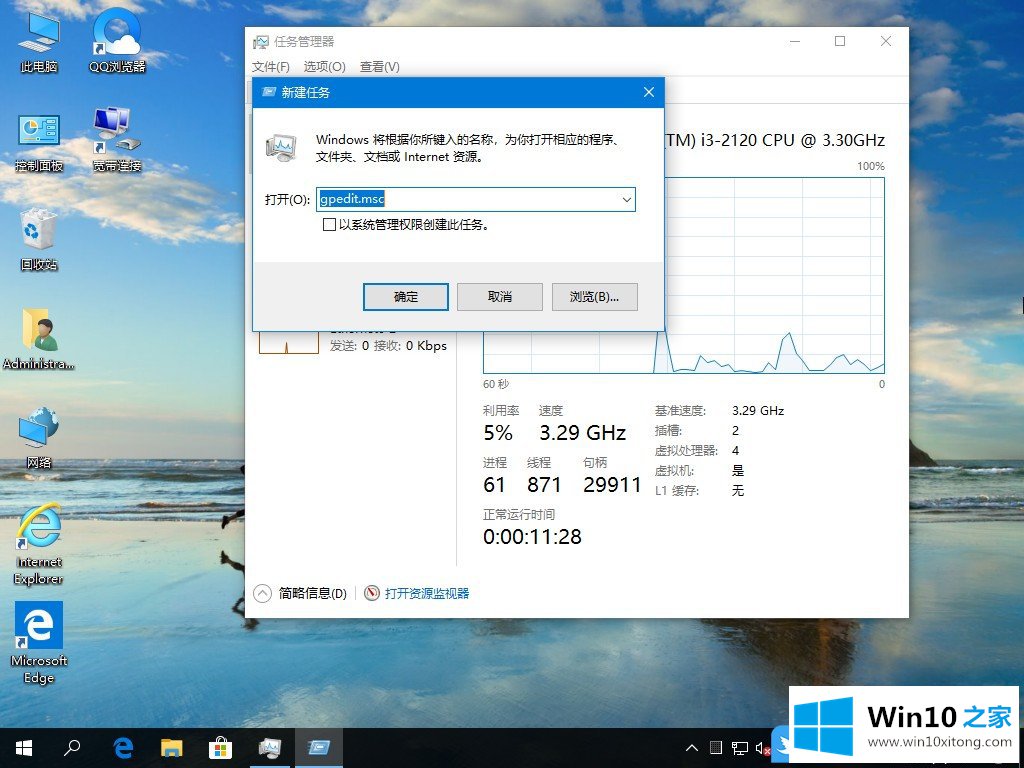
4、本地组策略编辑器窗口中,依次展开:计算机配置 - 管理模板 - Windows 组件项;
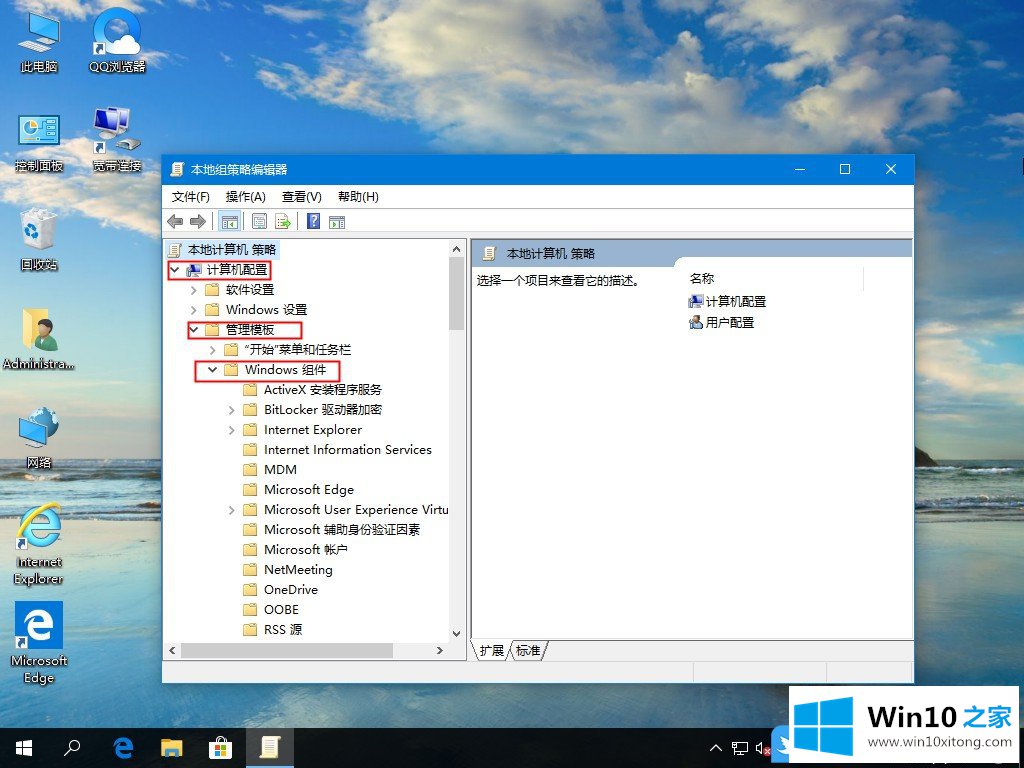
5、Windows 组件菜单中,找到并点击应用程序兼容性菜单项,在右侧窗口中找到关闭应用程序兼容性引擎设置项;
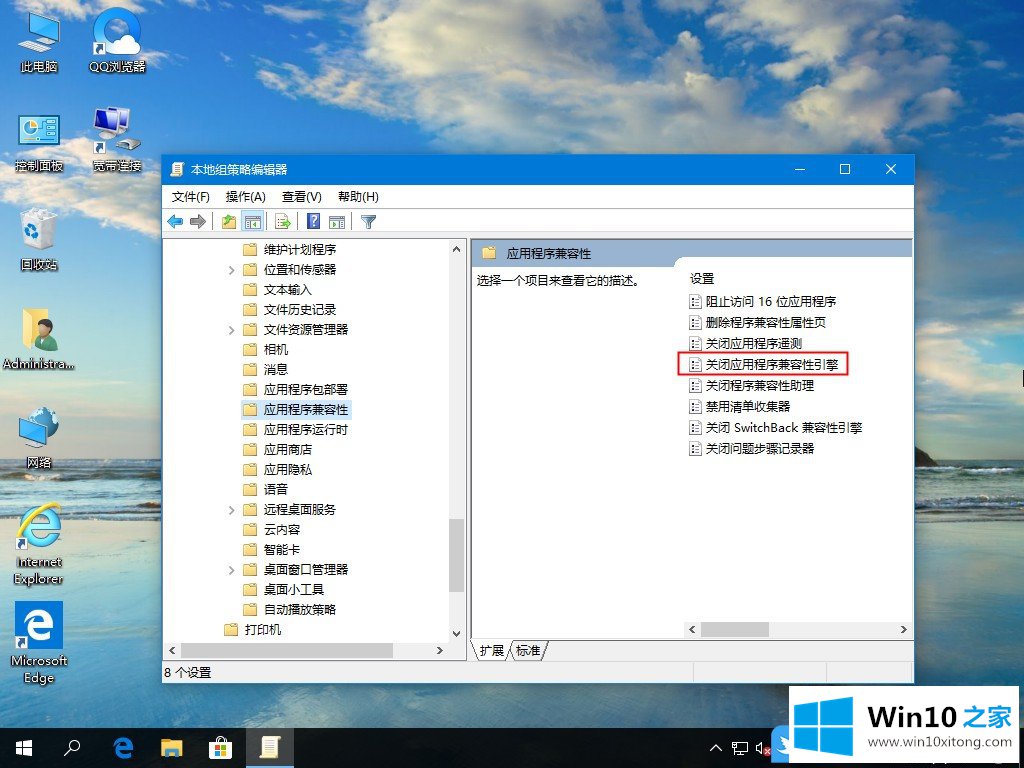
6、右键点击该设置项,在打开的菜单中选择编辑。打开的关闭应用程序兼容性引擎设置属性窗口中,选择已启用,然后点击确定;
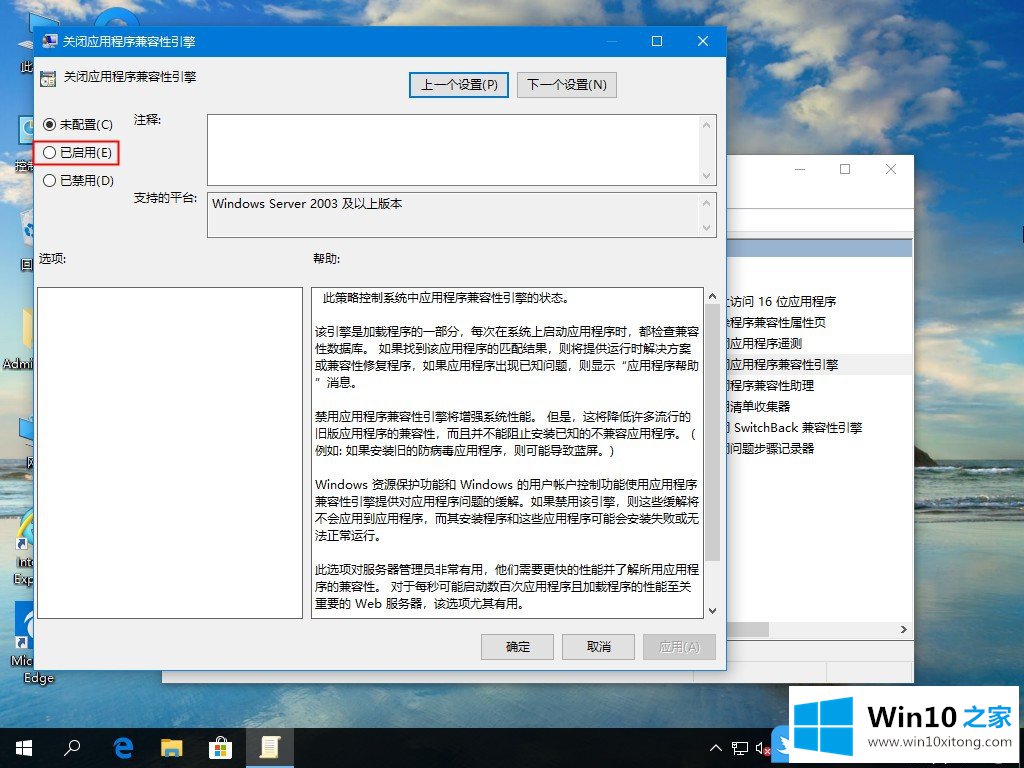
7、同样的方法,再找到关闭程序兼容性助理设置项,打开属性窗口,在窗口中选择已启用,最后点击确定即可;
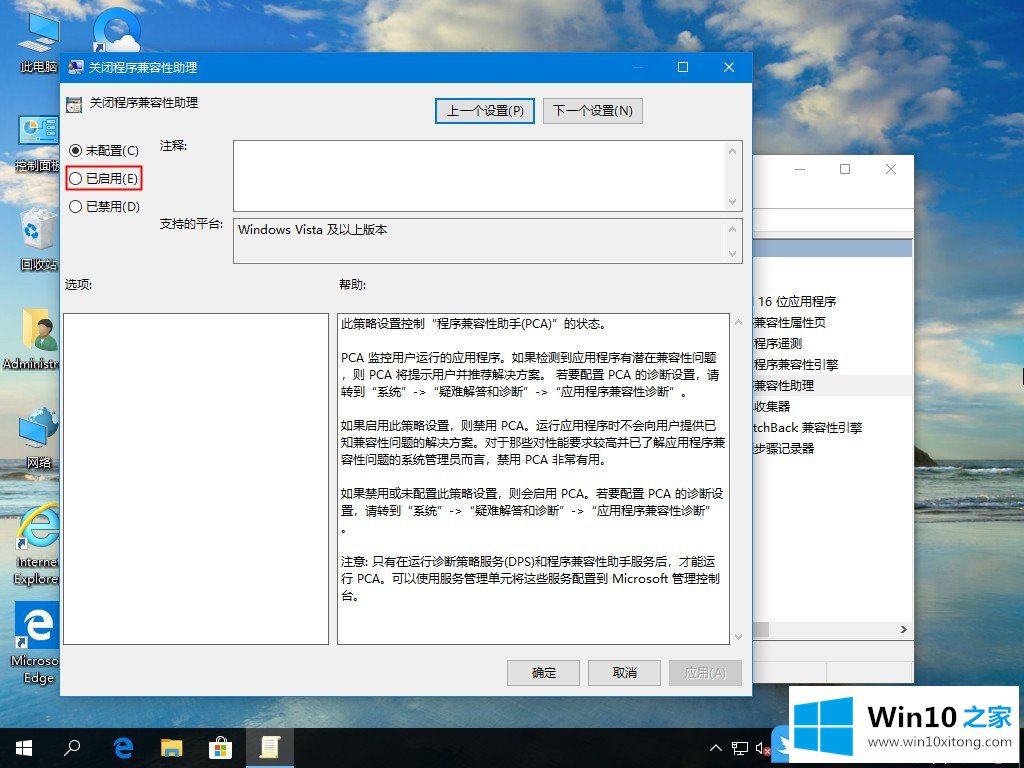
以上就是Win10全屏游戏自动返回桌面|Win10游戏无法全屏运行文章。
好了,上面就给大家讲得非常详细的关于Win10全屏游戏自动返回桌面的详尽处理方式了,希望对你有所帮助。如果你需要更多的资料,请继续关注本站。