
时间:2020-10-26 21:12:30 来源:www.win10xitong.com 作者:win10
我们在用电脑的时候会遇到各种莫名其妙的问题,比如今天小编就遇到了Win10图片解锁怎么设置的问题,要是对于一些才接触win10系统的网友解决这个Win10图片解锁怎么设置的情况就很困难,那么Win10图片解锁怎么设置问该怎么办呢?小编在这里先给出一个解决这个问题的步骤:1、按 Win + X 组合键或右键点击左下角的开始菜单,在打开的开始菜单,隐藏菜单项中,选择设置(Win+i);2、Windows 设置窗口中,搜索框可以查找设置,或直接点击账户(你的账户、电子邮件、同步设置、工作、家庭),账户主页设置窗口,点击左侧的登录选项,然后点击右侧图片密码(使用喜爱的照片登录到Windows)下的添加就可以彻底解决了。不知道你学会没有,如果没有学会,那下面就由小编再写一篇详细图文教程来教你Win10图片解锁怎么设置的完全操作步骤。
方法/步骤:
1、按 Win + X 组合键或右键点击左下角的开始菜单,在打开的开始菜单,隐藏菜单项中,选择设置(Win+i);
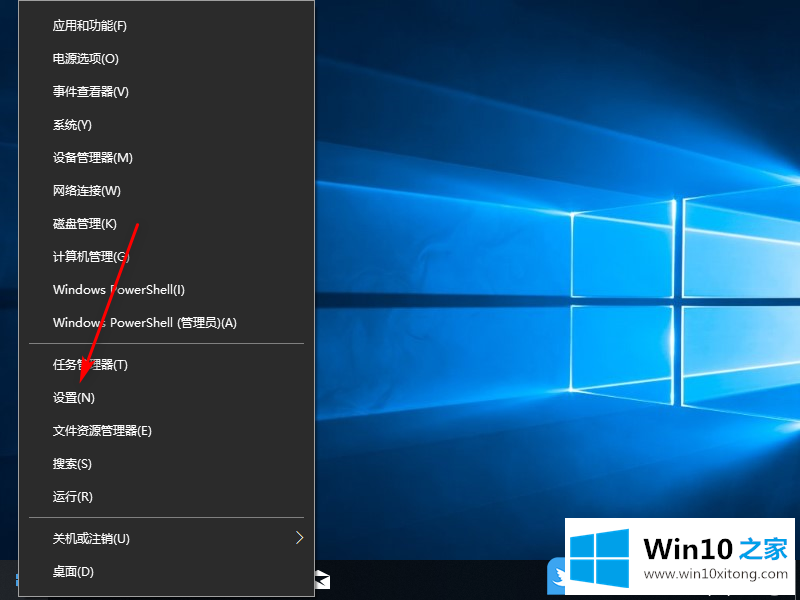
2、Windows 设置窗口中,搜索框可以查找设置,或直接点击账户(你的账户、电子邮件、同步设置、工作、家庭),账户主页设置窗口,点击左侧的登录选项,然后点击右侧图片密码(使用喜爱的照片登录到Windows)下的添加;
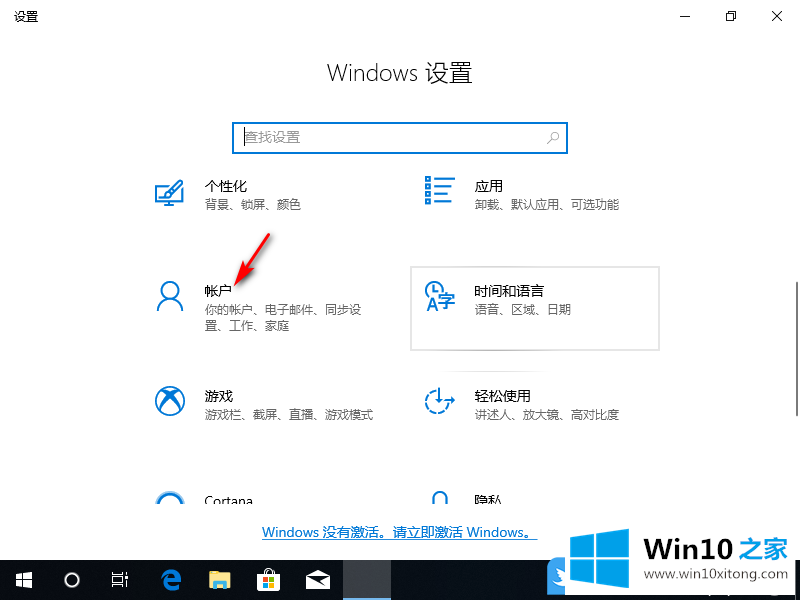
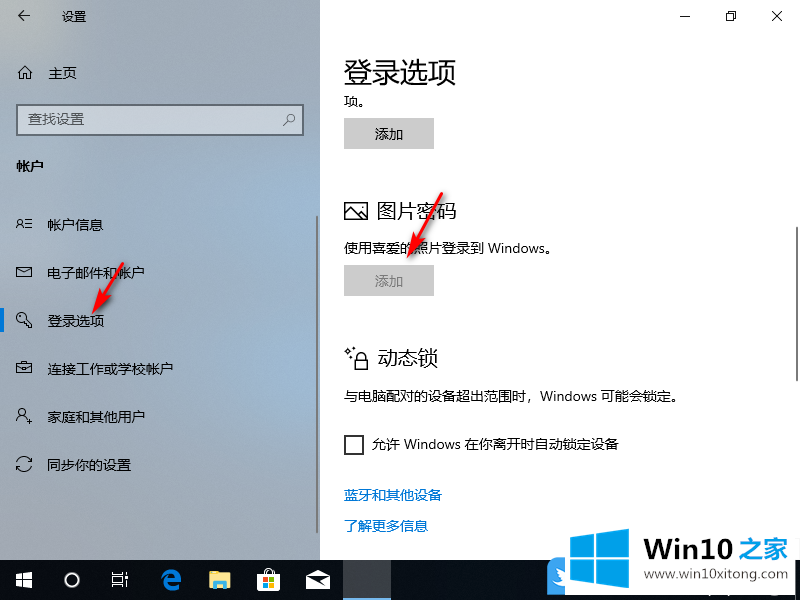
3、Windows 安全中心提示,创建图片密码,首先,请验证你的账户信息。进入图片解锁设置界面,在设置图片密码前需先设置普通密码及验证普通密码;
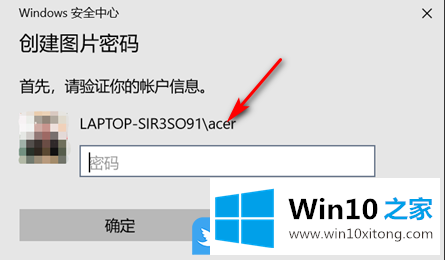
4、选择自己喜欢的一张图片作为密码图片,选择后在图片上选择三个点作为解锁密码;
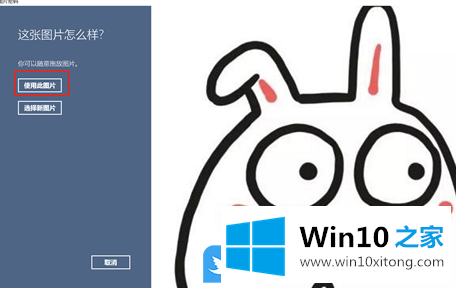
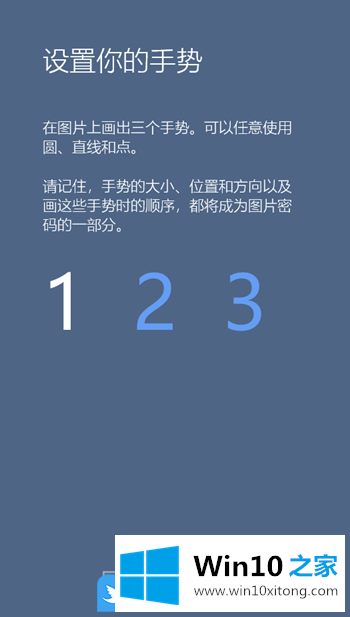
5、完成后,会提示恭喜!你已经成功创建了图片密码,下次登录到 Windows 时请使用这个密码。最后点击完成即可;
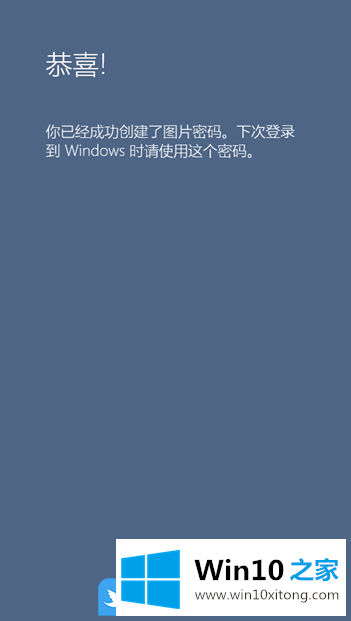
以上就是Win10图片解锁怎么设置|Win10设置用照片登录到系统文章。
回顾一下上面文章的内容,主要是非常详细的说了Win10图片解锁怎么设置的完全操作步骤,相信这篇文章可以帮助到大家,谢谢。