
时间:2020-07-05 15:12:49 来源:www.win10xitong.com 作者:win10
时不时的都会有网友来问小编win10系统hp3838打印机网络安装怎么操作的问题的解决方法,今天小编就再来解答一次。这个win10系统hp3838打印机网络安装怎么操作的问题平时不多见,也许还会难倒一些大神,那我们可以不可以自己解决呢?按照这个步骤去处理就行了:1、打开“开始”菜单中的“设置”2、进入“设置”界面,打开“设备”图标,上面也有小文字标识蓝牙、打印机就很快的能够处理好这个问题了。要是你没有看懂,那再看看下面的具体win10系统hp3838打印机网络安装怎么操作的办法。
具体方法:
1、打开“开始”菜单中的“设置”
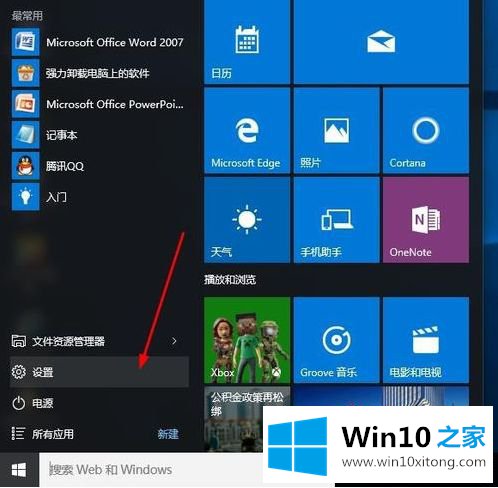
2、进入“设置”界面,打开“设备”图标,上面也有小文字标识蓝牙、打印机。
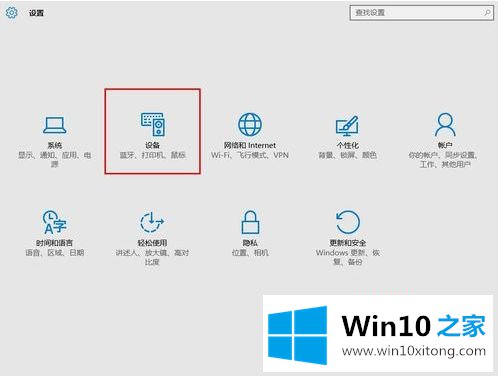
3、打开进入“打印机和扫描仪”界面。
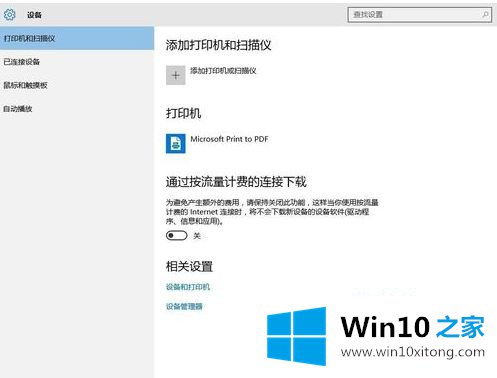
4、点击“添加打印机或扫描仪”按钮。
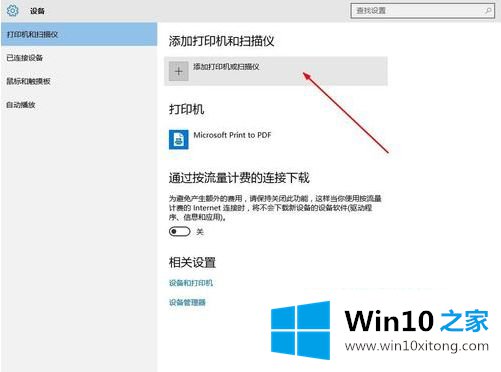
5、系统就会自动搜索网络中的共享打印机。
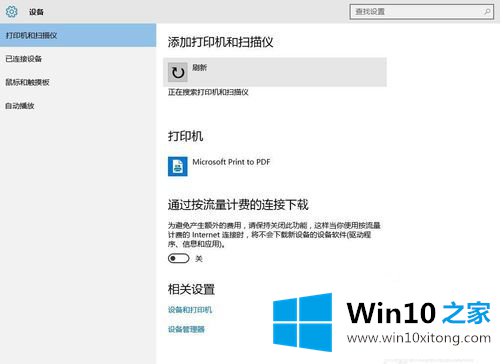
6、如果自动搜索不到,会出现"我需要的打印机不在列表中",点击进入手动添加打印机。
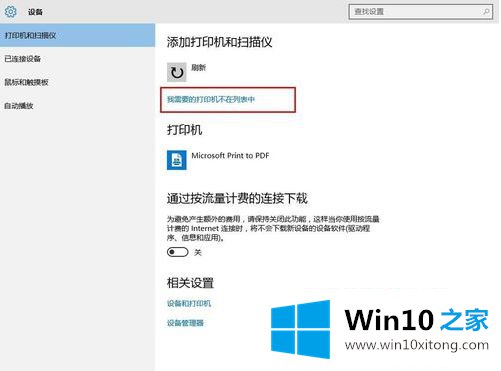
7、进入“添加打印机向导”,选择“按名称选择共享打印机”,在文件框中手动输入对方电脑或浏览找到对方电脑。
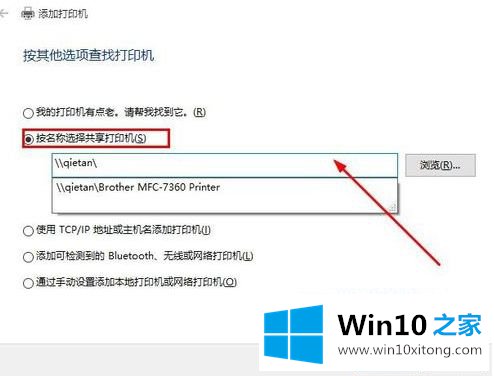
8、点击“下一步”自动安装打印机驱动程序。
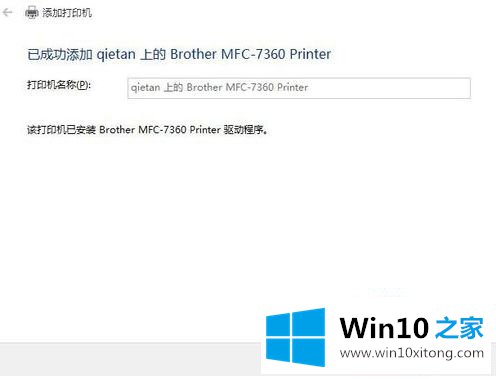
9、添加完成后返回打印机列表中,可以看到刚才添加的打印机了。
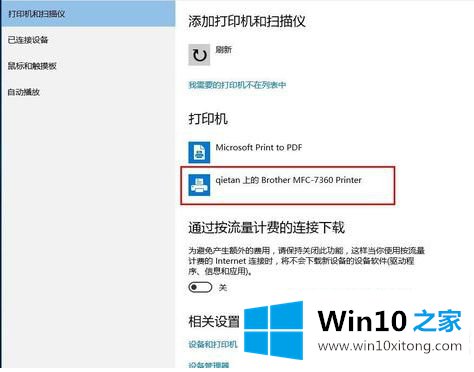
上述就是win10系统hp3838打印机网络安装操作步骤了,希望能够帮助到大家。
win10系统hp3838打印机网络安装怎么操作问题在以上文章中就已经非常详细的描述了解决办法,有遇到这样问题的网友可以按照上文介绍的方法尝试处理,希望对大家有所帮助。