
时间:2020-10-22 05:26:01 来源:www.win10xitong.com 作者:win10
如果我们遇到Win10怎么修复lsp的问题该怎么办呢?小编就遇到过。不要慌,遇到了Win10怎么修复lsp的问题我们要想办法来解决它,如果你也被Win10怎么修复lsp的问题所困扰,我们其实可以参考一下这个方法来处理:1、在桌面找到左下角的小娜搜索框,如果没有小娜搜索框的话,可以按下快捷键Ctrl+S来快速打开小娜搜索框;2、然后在搜索框中输入关键词cmd,这时就可以搜索到命令提示符的命令就很轻易的把这个问题解决了。好了,下面就由小编带来详细处理Win10怎么修复lsp的详尽解决要领。
方法/步骤
1、在桌面找到左下角的小娜搜索框,如果没有小娜搜索框的话,可以按下快捷键Ctrl+S来快速打开小娜搜索框;

2、然后在搜索框中输入关键词cmd,这时就可以搜索到命令提示符的命令;
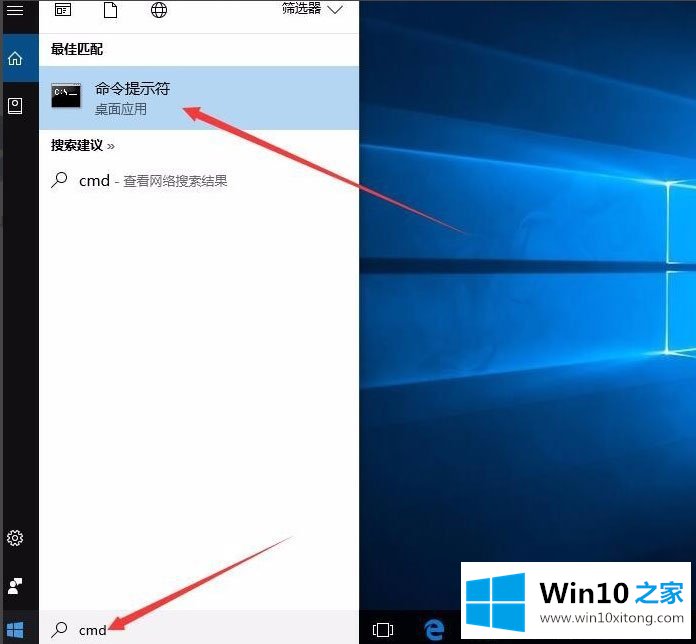
3、右键点击命令提示符菜单项,在弹出菜单中选择"以管理员身份运行"菜单项;
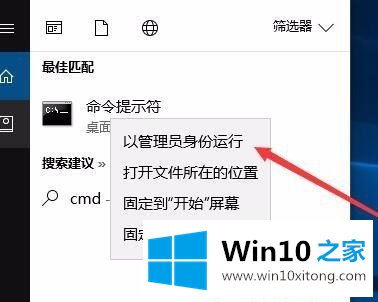
4、这时会打开命令提示符窗口,在窗口中输入命令netsh winsock reset,然后按下回车运行该命令;
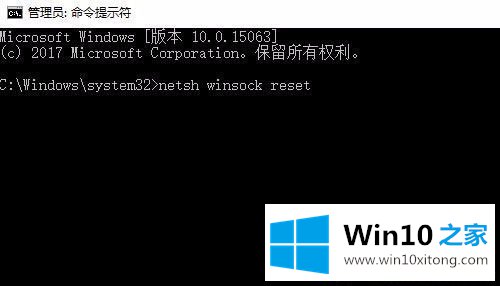
5、一会就会弹出成功重置了Winsock目录的提示;
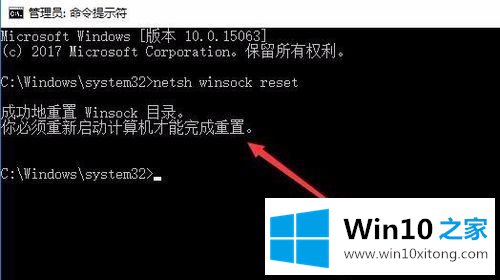
6、接下来点击开始菜单,在弹出菜单中点击重新启动菜单项,重启后即把LSP修复成功了。
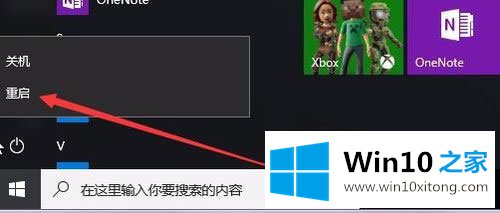
以上就是Win10修复lsp的具体方法,按照以上进行lsp修复之后,相信网络就能正常使用了。
总结下今天所述的内容,就是讲关于Win10怎么修复lsp的详尽解决要领,还没有学会的网友可以再多阅读几次上面的内容,按照方法一步一步的做,就可以解决的。最后希望多多支持本站。