
时间:2020-10-22 05:47:19 来源:www.win10xitong.com 作者:win10
现在电脑的使用率越来越频繁,用得越多,系统出现在问题的情况就越多,像今天就有网友遇到了Win10系统如何解除限制网速的问题,Win10系统如何解除限制网速这样的情况还真的把很多电脑高手都为难住了,我们自己来学着处理Win10系统如何解除限制网速的问题,也不是不可以,直接用下面这个步骤:1、点击左下开始菜单后的搜索框,输入gpedit.msc,回车;2、弹出对话框选择:管理模板→网络→Qos数据包计划程序就轻松加愉快的把这个问题处理好了。下面我们一起来看看非常详细的Win10系统如何解除限制网速的的解决次序。
方法/步骤
1、点击左下开始菜单后的搜索框,输入gpedit.msc,回车;
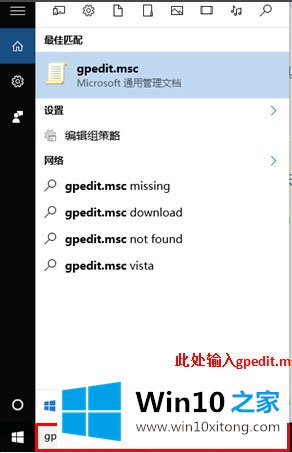
2、弹出对话框选择:管理模板→网络→Qos数据包计划程序;
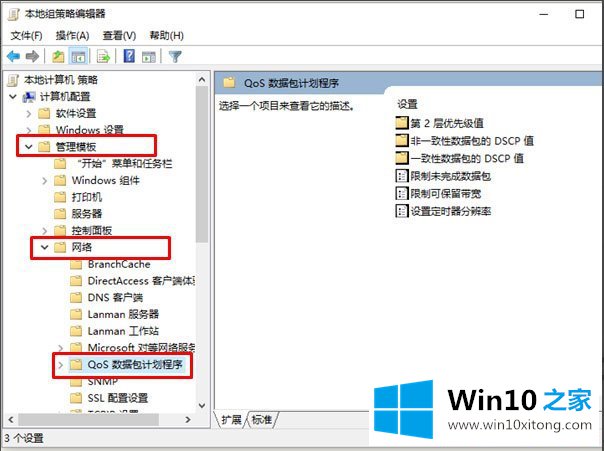
3、双击右侧"限制可保留宽带"弹出对话框,可以看到默认设置为未配置,下面的说明显示:如果禁用或未配置此设置,则系统使用默认值为20% 的连接带宽,因此电脑是被限制了20%的宽带;
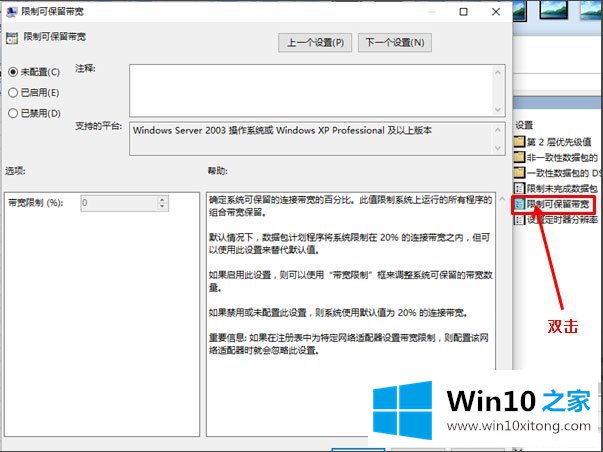
4、选择已启用,激活下面的宽带限制输入框;
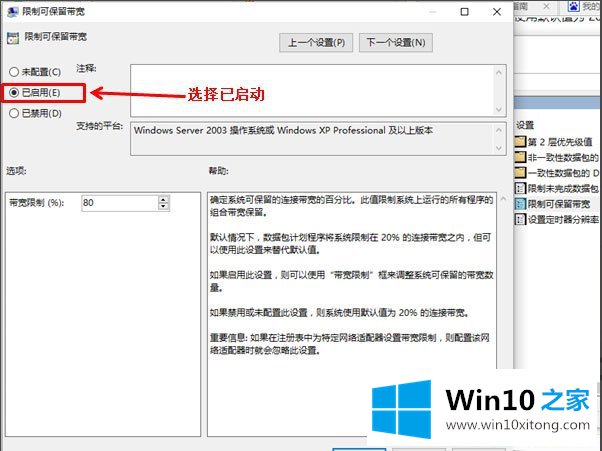
5、在宽带限制(%):后面输入0;
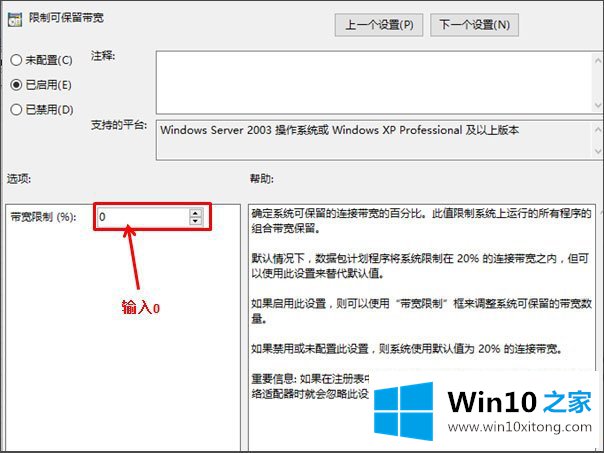
6、点击应用,保存设置,确定退出。我们已经将电脑默认限制的20%网速释放,现在让我们感受100%的网上冲浪体验吧。
以上就是Win10系统解除限制网速的具体方法,按照以上方法进行操作后,上网的速度就能达到100%了。
如果你也遇到了Win10系统如何解除限制网速的问题,就可以按照上面的办法来解决了。谢谢各位对本站的支持。