
时间:2020-10-21 11:27:49 来源:www.win10xitong.com 作者:win10
windows系统由于出色的稳定性,深受大家的喜爱,但是还是难免会到Win10怎么关闭Cortana的问题,我们发现还是有很多用户会碰到Win10怎么关闭Cortana的情况。那我们能不能自己解决这个Win10怎么关闭Cortana的问题呢?我们只需要参考这个操作方法:1、打开资源管理器可以看到,Cortana小娜是自动开启运行的,即使手动结束进程还是会自动开启,如果要彻底关闭继续下一步;2、使用Win+S快捷键或者直接点击左下角小娜图标,打开Cortana界面,选择左侧的齿轮图标就轻松加愉快的把这个问题处理好了。怎么样,是不是感觉很容易?如果你还不是很明白,那接下来就由小编再次说说Win10怎么关闭Cortana的详尽处理技巧。
方法/步骤
1、打开资源管理器可以看到,Cortana小娜是自动开启运行的,即使手动结束进程还是会自动开启,如果要彻底关闭继续下一步;
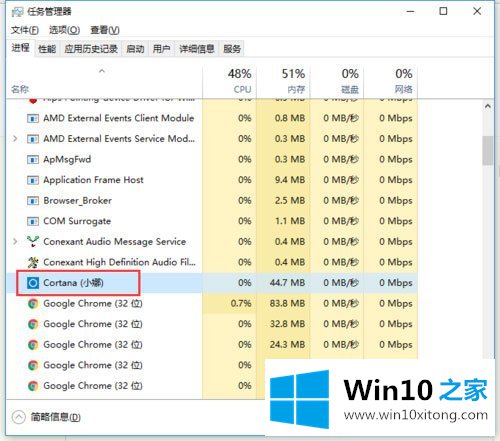
2、使用Win+S快捷键或者直接点击左下角小娜图标,打开Cortana界面,选择左侧的齿轮图标;
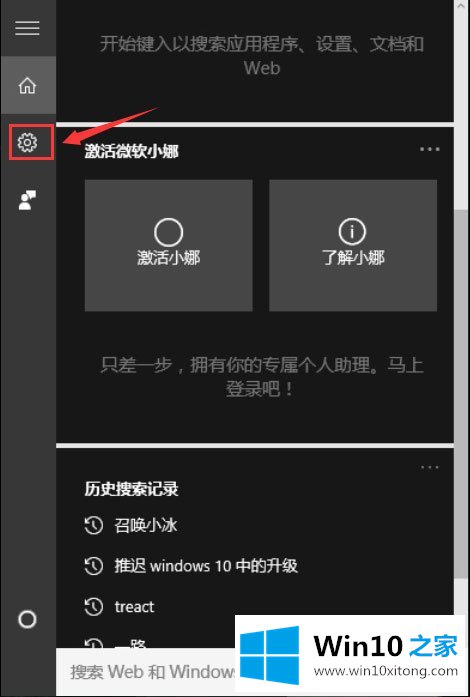
3、将"Cortana可以提供建议、想法、提醒、通知等"选项依次关闭,并将下面的两项也设置为"关",红框中的一定要关闭;
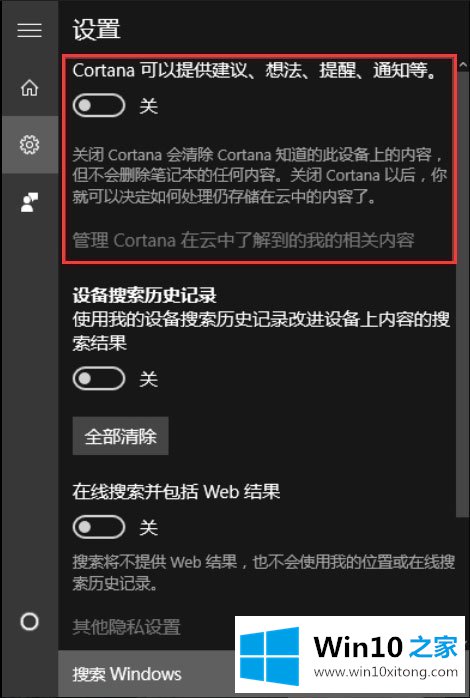
4、点击上一步中的"管理Cortana在云中了解到的我的相关内容",此时界面跳转至微软官网并提示登陆账号,登陆自己的微软账号;
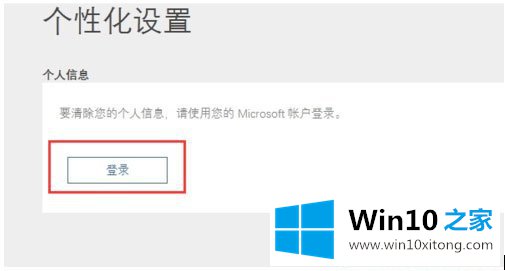
5、将页面中"其他Cortana数据以及个性化语音、印刷和打字"选项清除,这样保存在云端的隐私数据就被清除掉了;
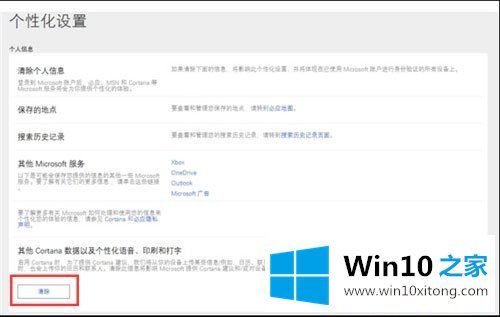
6、打开开始菜单→设置→隐私,找到"语音、墨迹书写和键入选项",将"开始了解你"处关闭,这样Cortana就被彻底关闭啦。
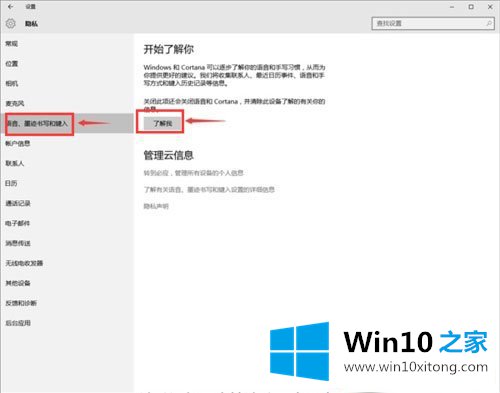
以上就是Win10关闭Cortana的具体方法,按照以上方法进行操作,就能轻轻松松的将Cortana小娜关闭了。
到这里,小编就已经全部告诉了大家Win10怎么关闭Cortana的详尽处理技巧,小编很乐意为大家分享win系统的相关知识。