
时间:2020-10-02 02:32:14 来源:www.win10xitong.com 作者:win10
大家在用win10系统的过程中,各位难免会遇到win10如何开启administrator权限的问题,见过win10如何开启administrator权限这样问题的用户其实不是很多,也就没有相关的解决经验。那win10如何开启administrator权限的问题有办法可以处理吗?当然是可以的,小编今天想到一个解决的思路:1、在电脑的桌面上找到我的电脑--右击我的电脑---选择管理。2、好的,到了这个界面下,在选择本地用户和组。其实大致的方法和其他系统下差不多就完成了。下面就由小编给大家细说win10如何开启administrator权限的操作本领。
win10如何开启administrator权限
1、在电脑的桌面上找到我的电脑--右击我的电脑---选择管理。
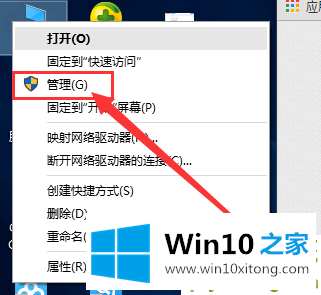
2、好的,到了这个界面下,在选择本地用户和组。其实大致的方法和其他系统下差不多
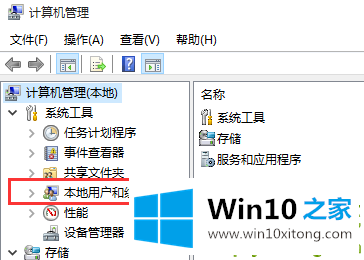
3、双击用户,在右边的窗口上选择Administrator的用户,一般都是在最上面,这个是该系统下的权限最大的。
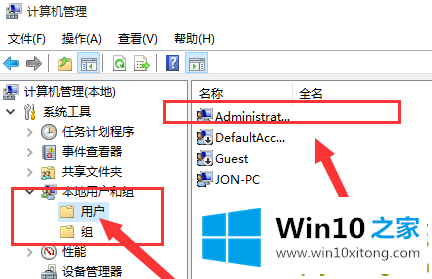
4、右击属性
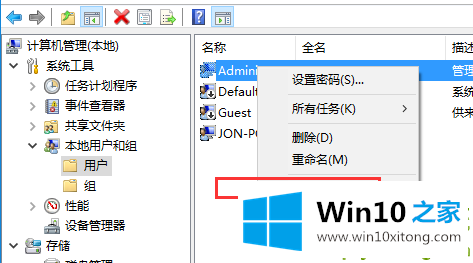
5、默认状态下该用户是禁止的,我们之需要把禁止的勾选去掉就可以了。
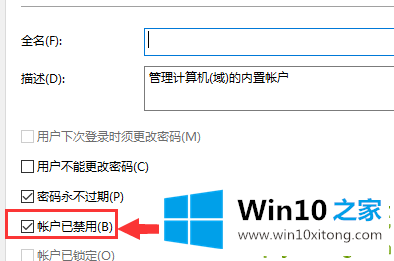
6、点击应用和确定就开了超级管理员账户了
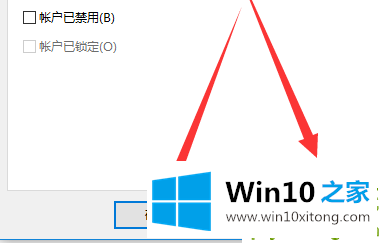
7、接着我们就可以切换到超级管理员用户,点击【开始】->用户,选择【Administrator】->【登录】,等待系统重新设置完成即可
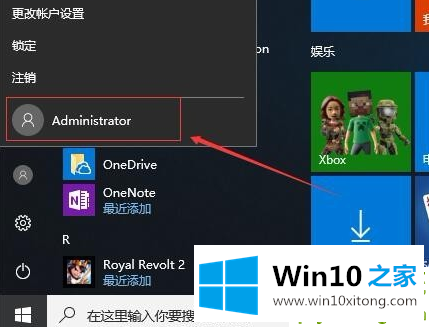
8、最好也把之前的用户删除,只保留一个超级管理员用户即可!这样每次登录的时候就不需要选择账户了,默认就是超级管理员
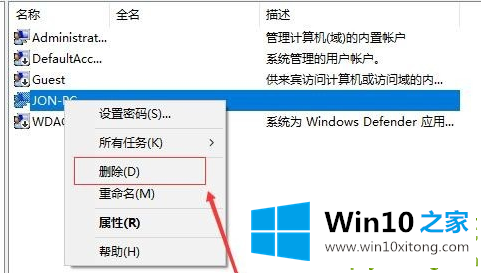
win10如何开启administrator权限的操作本领在上面的文章中已经由小编很清楚的讲解了,你学会了吗?如果还没有解决这个问题,欢迎留言给本站。