
时间:2020-10-20 09:40:55 来源:www.win10xitong.com 作者:win10
一些用户在使用系统的时候遇到过Win10怎么设置path环境变量的问题,估计还会有更多的网友以后也会遇到Win10怎么设置path环境变量的问题,所以今天我们先来分析分析,我们自己来学着处理Win10怎么设置path环境变量的问题,也不是不可以,小编在这里先给出一个解决这个问题的步骤:1、点击屏幕底部菜单栏中的"计算机"图标;2、在弹出的窗口中点击顶部的"计算机"标签,然后在出现的菜单中点击"系统属性"选项就行了。然后我们就好好的学习以下Win10怎么设置path环境变量的操作方法。
方法/步骤
1、点击屏幕底部菜单栏中的"计算机"图标;
2、在弹出的窗口中点击顶部的"计算机"标签,然后在出现的菜单中点击"系统属性"选项;
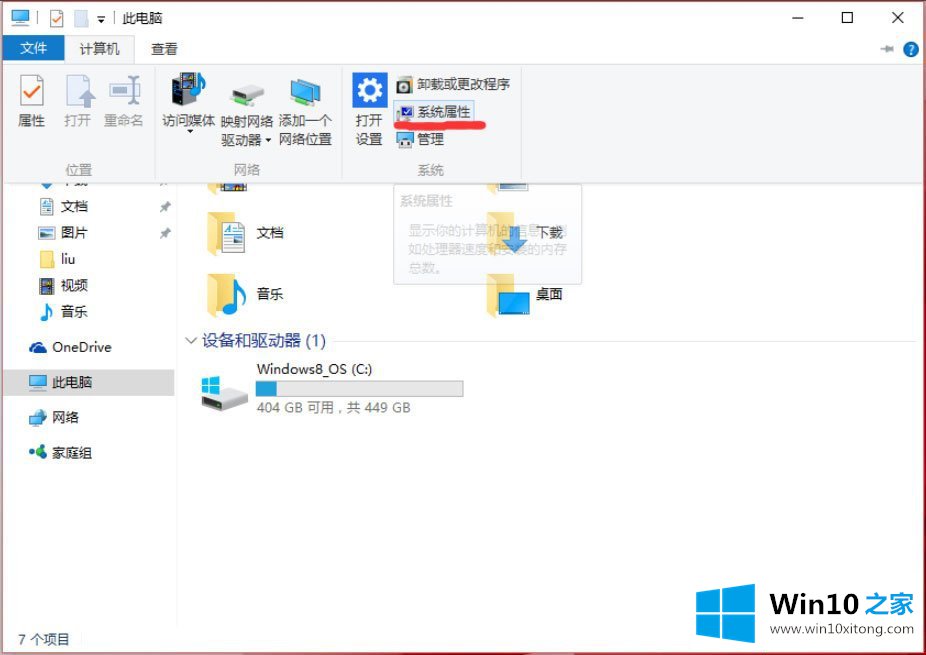
3、在新的页面中,点击左侧导航栏中的"高级系统设置";
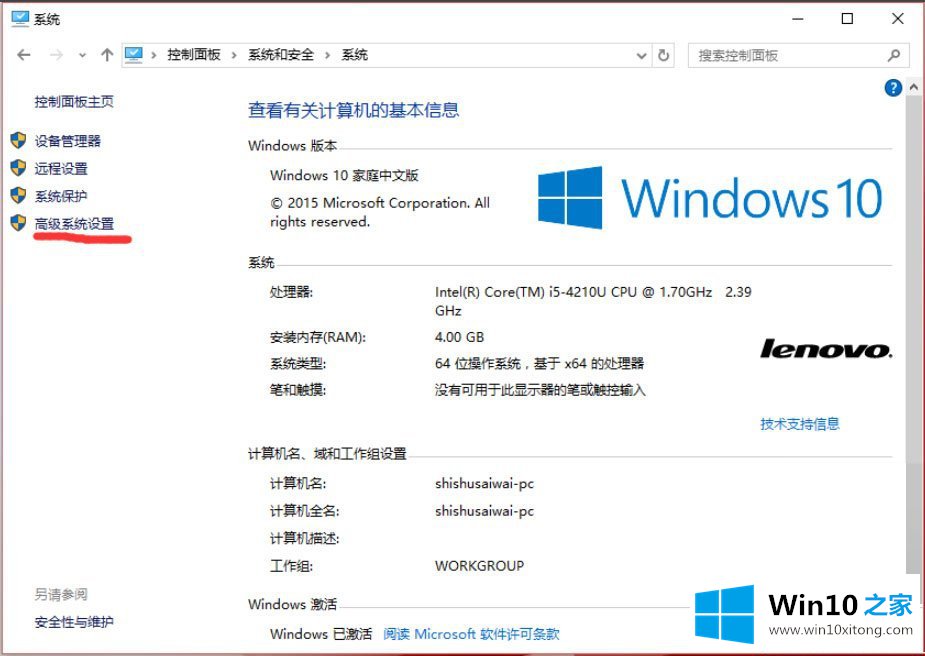
4、在弹出的页面中,点击下部的"环境变量"按钮,弹出环境变量的管理页面;
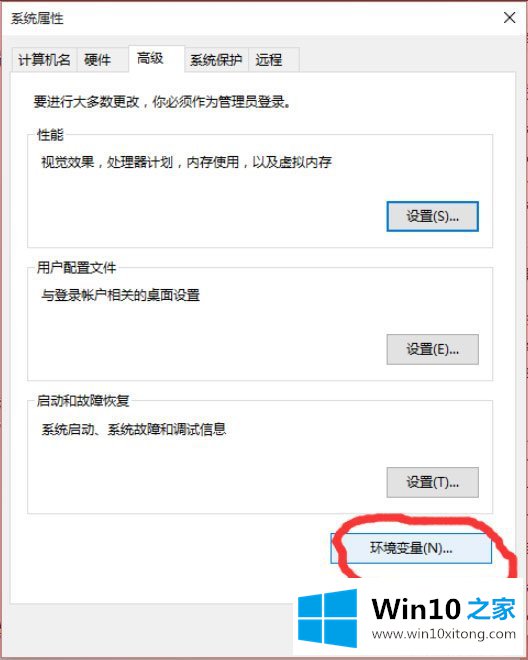
5、在环境变量的管理页面中,在下部列表框中找到Path变量,单击选中,然后点击下面的"编辑"按钮;
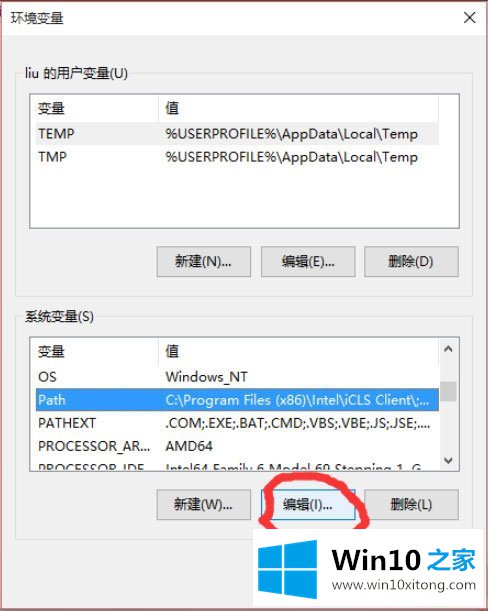
6、弹出的页面有两个输入框,在"变量值"输入框的末尾添加你要增加的路径,格式为";全路径",即分号加路径。注意这里分号必须是英文分号,比如我在安装Python2.7后添加的部分如图所示;
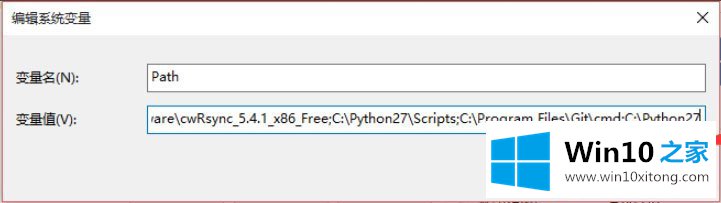
7、点击确定,设置完成。
以上就是Win10设置path环境变量的具体方法,按照以上方法进行操作,就能轻松设置好path环境变量了。
解决Win10怎么设置path环境变量的问题还是很简单的,只需要按照上面的方法一步一步的操作即可。要是你需要下载windows系统,本站是一个你比较好的选择。