
时间:2020-10-21 11:05:59 来源:www.win10xitong.com 作者:win10
如果我们遇到Win10系统如何设置静态IP地址的问题该怎么办呢?小编就遇到过。要是对于一些才接触win10系统的网友解决这个Win10系统如何设置静态IP地址的情况就很困难,那我们可不可以自己独立解决呢?小编这里提供一个解决步骤:1、右下角的显示屏图标点右键,点击打开网络和共享中心;2、点击以太网即可很容易的处理好了。下面就由小编给大家带来Win10系统如何设置静态IP地址的操作图文教程。
方法/步骤
1、右下角的显示屏图标点右键,点击打开网络和共享中心;
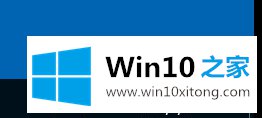
2、点击以太网;
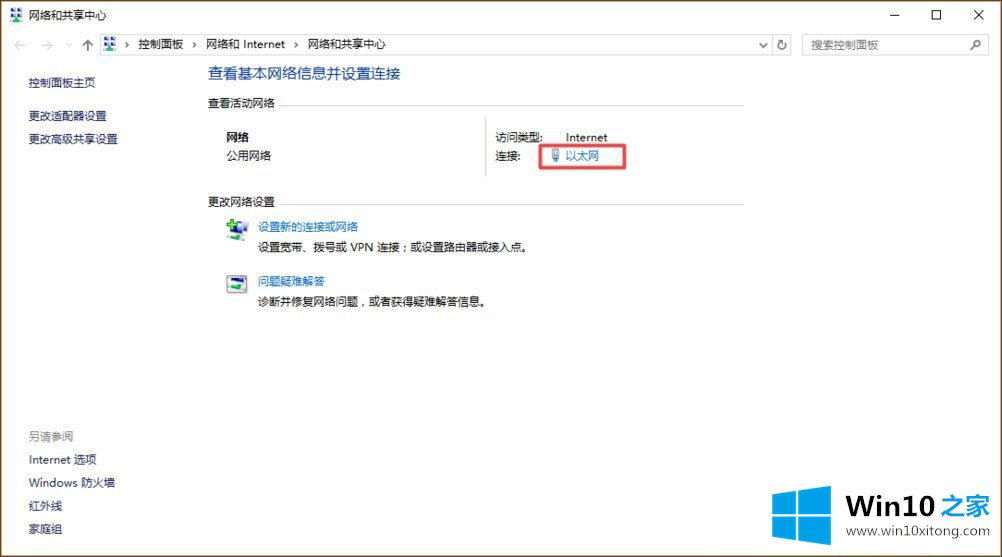
3、在新窗口点击属性;
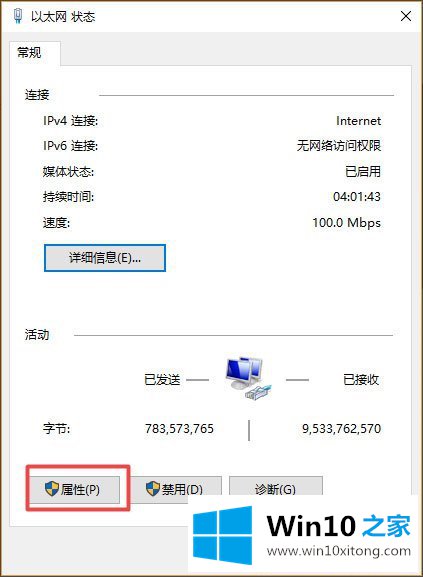
4、选中Internet协议版本4(TCP/IP4),点击属性;
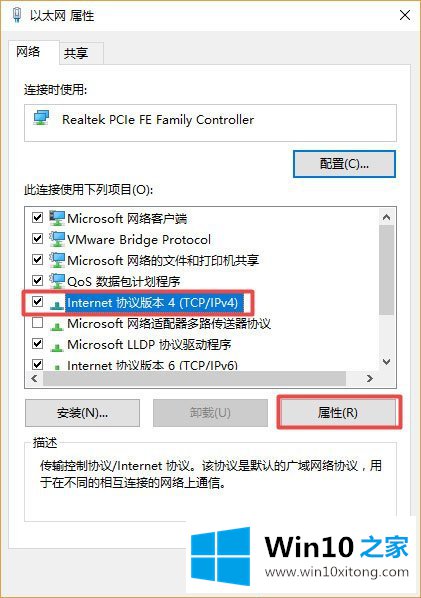
5、现在IP和DNS是自动的;
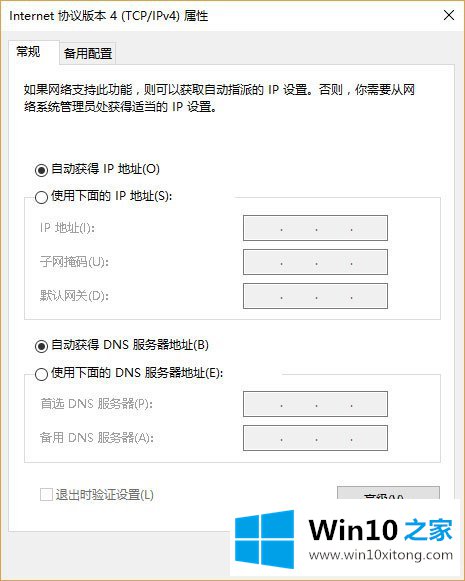
6、打开CMD,输入ipconfig/all,将红框内的内容照搬到"选中internet协议版本4(TCP/IP4)"窗口中。其中IP地址的最后一段可以设置为1-255的任意一个数字,建议设置大一些以免和局域网中的其它用户冲突;
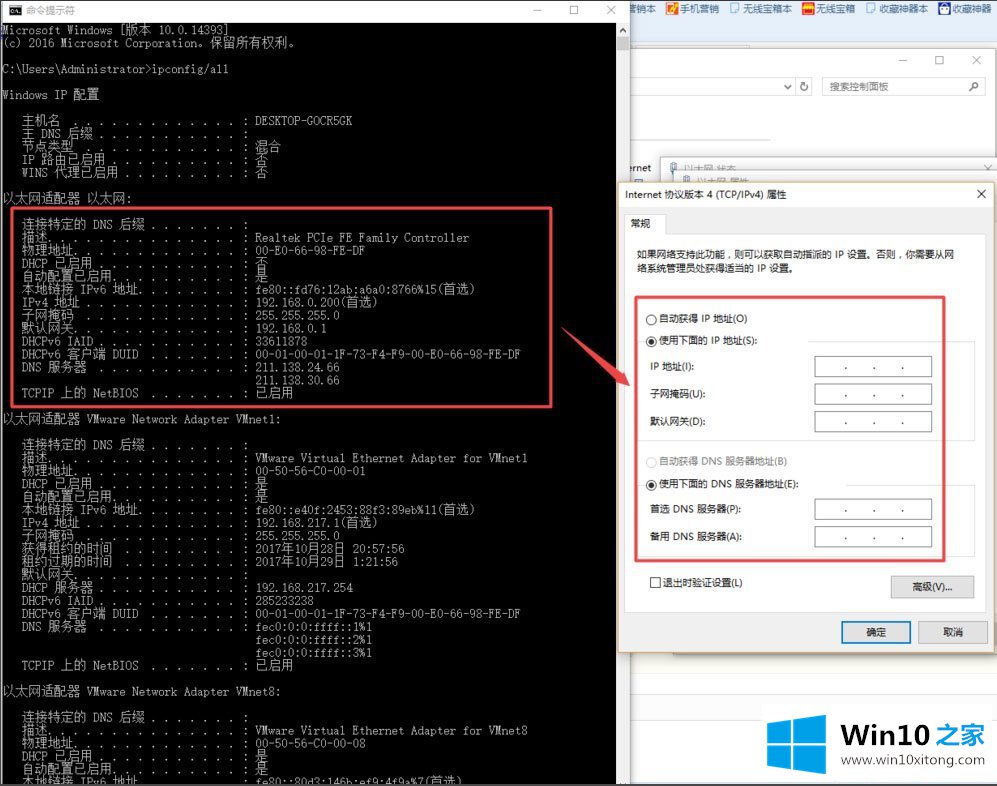
7、点击确定,如果电脑右下角的显示屏小图标没有黄色感叹号,说明可以正常上网。
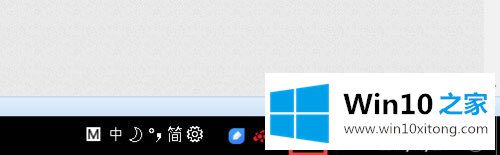
以上就是Win10系统设置静态IP地址的方法,按照以上方法进行操作,就能轻松设置好静态IP地址了。
这篇教程到这里就已经是尾声了,本次教程主要给大家说了Win10系统如何设置静态IP地址的操作图文教程,如果还不能解决,我们可以用重装系统这个万能方法解决,如果你需要下载系统,可以继续关注本站。