
时间:2020-06-20 01:31:38 来源:www.win10xitong.com 作者:win10
我们在操作电脑系统的过程中可能就会遇到win10商店英文如何改中文的问题,推测还会有一些网友也会遇到同样的问题,要是你想马上解决win10商店英文如何改中文的问题,而不想求助于人的话,小编也在查阅了相关的很多资料后,用这个流程:1、在Windows10系统下打开应用商店,发现应用商店的主界面由中文变成了英文2、在Windows10系统桌面右键点击开始按钮,在弹出的右键菜单中点击“设置”菜单项就能够轻松的解决了,刚才没看明白不要紧,今天小编就会专门来讲解win10商店英文如何改中文的详尽操作要领。
具体方法:
1、在Windows10系统下打开应用商店,发现应用商店的主界面由中文变成了英文
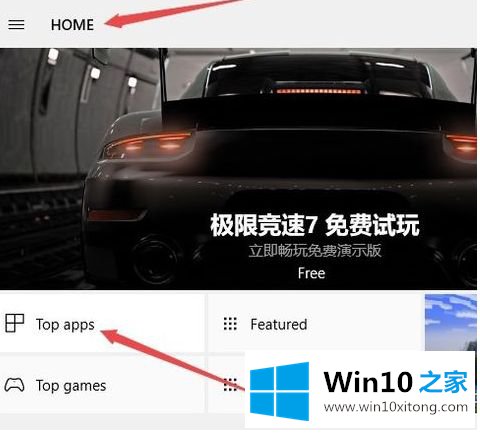
2、在Windows10系统桌面右键点击开始按钮,在弹出的右键菜单中点击“设置”菜单项。
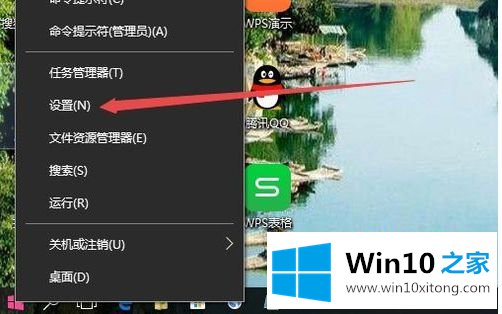
3、在打开的Windows10设置窗口中,点击“时间和语言”图标。
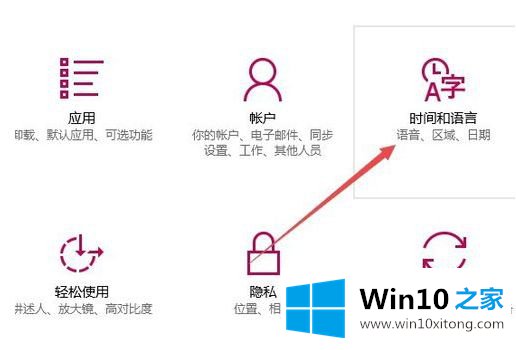
4、这时会打开日期和时间设置窗口,点击左侧边栏的“区域和语言”菜单项。
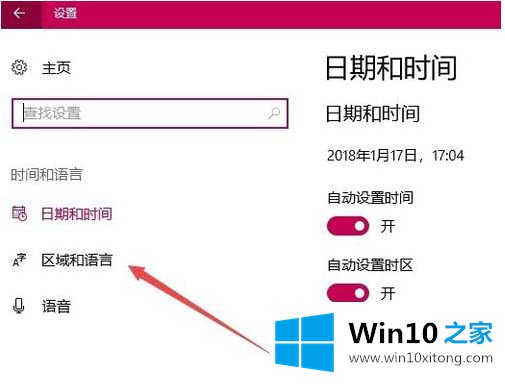
5、这时在右侧窗口中可以看到“中文”一项。
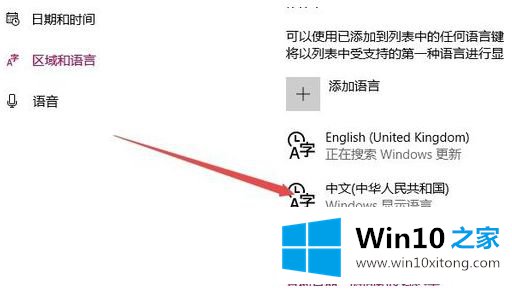
6、点击“中文”快捷链接后,在弹出菜单中选择“设置为默认语言”按钮。
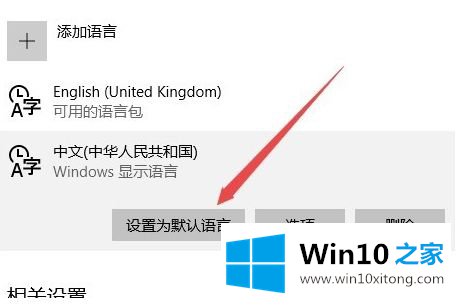
7、这时再次打开Windows10的应用商店,就可以发现现在已变成中文的了。
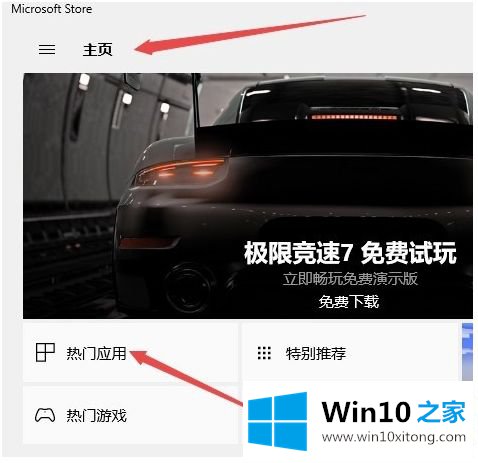
以上就是win10微软应用商店设置中文操作方法了,希望能够帮助到大家。
回顾一下上面文章的内容,主要是非常详细的说了win10商店英文如何改中文的详尽操作要领,希望这篇文章对你有所帮助,谢谢大家对本站的支持。