
时间:2020-10-12 03:52:07 来源:www.win10xitong.com 作者:win10
如果我们遇到win10系统如何设置虚拟内存的问题该怎么办呢?小编就遇到过。有不少对系统很了解的网友,也许都不太会解决这个win10系统如何设置虚拟内存的问题。要是你同样因为win10系统如何设置虚拟内存的问题而很困扰,可以一步步的采取下面这个流程:1、右击此电脑图标,选择属性2、打开系统窗口,点击左侧栏目的高级系统设置,弹出系统属性窗口,我们看到性能栏目有虚拟内存字样,点击设置按钮即可很快速的解决了。你看完下面的详细教程,就会知道win10系统如何设置虚拟内存的具体解决办法。
win10系统是微软2015年发布的新一代操作系统,融合了生物识别技术,回归了开始菜单,交互界面更加自然舒畅。有些朋友刚升级win10系统,对于虚拟内存的设置不怎么了解。今天,我就教大家设置虚拟内存的方法
虚拟内存是计算机系统内存管理的技术,它是将磁盘划分出一块区域充当内存使用,大大减少了内存的压力。那么win10系统的虚拟内存如何设置呢?我给大家整理了详细步骤,赶紧来瞧瞧吧
win10系统设置虚拟内存教程
1、右击此电脑图标,选择属性
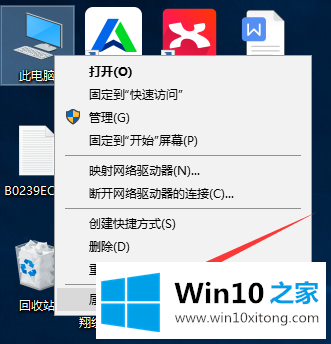
2、打开系统窗口,点击左侧栏目的高级系统设置,弹出系统属性窗口,我们看到性能栏目有虚拟内存字样,点击设置按钮
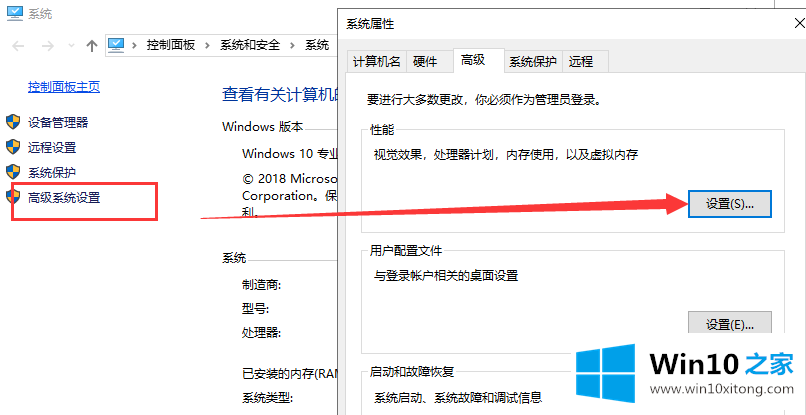
3、打开性能选项窗口,切换至高级选项卡,点击更改
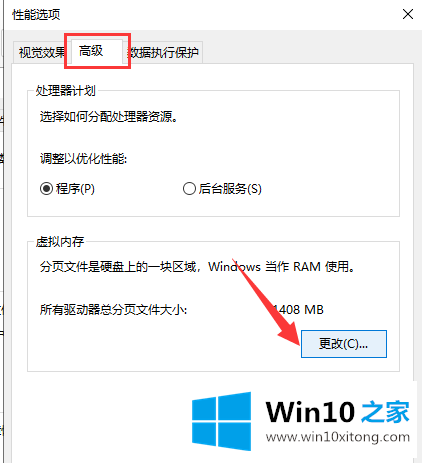
4、打开虚拟内存窗口,取下自动管理所有驱动器的分页文件大小的勾选,选择下方的自定义大小,输入初始值和最大值。内存大小可以设置为内存的1.5-2倍左右。设置完成后点击设置点击确定即可
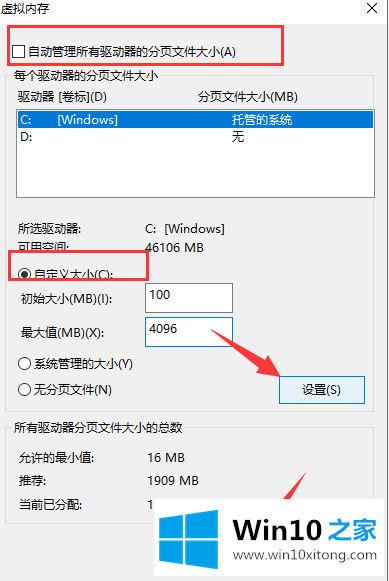
以上就是win10系统设置虚拟内存的详细步骤了,是不是很简单呢?
关于win10系统如何设置虚拟内存的具体解决办法就给大家说到这里了,还没有解决的网友们可以给小编留言,小编会帮助你们处理这个问题的。