
时间:2020-10-21 02:11:20 来源:www.win10xitong.com 作者:win10
刚刚小编在百度知道上看见一位网友在提问,问题是说他在用电脑的时候遇到了Win10操作中心按钮丢失了 Win10操作中心按钮丢失找回方法的问题,如果你的电脑技术不够强,那可能这个Win10操作中心按钮丢失了 Win10操作中心按钮丢失找回方法的问题就不知所措了。那么这个Win10操作中心按钮丢失了 Win10操作中心按钮丢失找回方法问题该如何才能处理呢?方法肯定是有的,只需要按照这个流程:1、请您尝试右键点击任务栏,选择打开设置,点击"打开或关闭系统图标",在进入的窗口中将操作中心的设置打开,查看是否解决。2、在本地组策略编辑器中依次打开:用户配置-管理模板-"开始"菜单和任务栏,在右侧找到"删除通知和操作中心"的状态就能够很好的处理这个问题了。如果看得不是很懂,没关系,下面我们再一起来彻底学习一下Win10操作中心按钮丢失了 Win10操作中心按钮丢失找回方法的具体步骤。
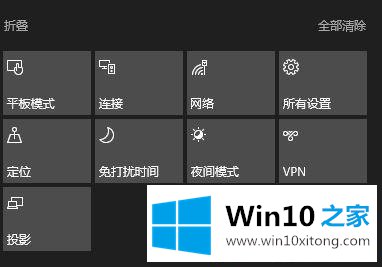
Win10操作中心按钮丢失的找回方法一:
1、请您尝试右键点击任务栏,选择打开设置,点击"打开或关闭系统图标",在进入的窗口中将操作中心的设置打开,查看是否解决。
Win10操作中心按钮丢失的找回方法二:
1、按下Windows+R,输入"gpedit.msc"回车打开组策略;
2、在本地组策略编辑器中依次打开:用户配置-管理模板-"开始"菜单和任务栏,在右侧找到"删除通知和操作中心"的状态;
3、在右侧找到"删除通知和操作中心"的状态,如果是"已启用",双击打开属性,将状态改为"未配置",重启电脑查看是否解决。
今天的内容到这里就结束了,上面详细的告诉了大家Win10操作中心按钮丢失了 Win10操作中心按钮丢失找回方法的具体步骤,如果问题还不能得到解决,可以用重装系统的办法进行解决,windows系统下载可以继续关注本站。