
时间:2020-10-20 22:23:18 来源:www.win10xitong.com 作者:win10
小编每日都会收到很多网友来咨询各种各样的电脑系统问题,今天就有一位网友说他遇到了Win10系统Windows资源管理器老重启的情况,一般来说新用户在遇到了Win10系统Windows资源管理器老重启的情况就不知道该怎么处理了,要是你想自己解决而不想找专业人士来解决的话,小编整理出了操作流程:1、在弹出资源管理器停止工作的时候,右键点击任务栏的空白位置,在弹出菜单中选择任务管理器菜单项;2、接下来会弹出任务管理器窗口,在窗口中点击左上角的文件菜单就简简单单的解决了。刚才说得方法是一个概括,不是很全面,如果你没有看懂,那我们下面就详细的带来Win10系统Windows资源管理器老重启的具体步骤。
方法/步骤
方法一
1、在弹出资源管理器停止工作的时候,右键点击任务栏的空白位置,在弹出菜单中选择任务管理器菜单项;

2、接下来会弹出任务管理器窗口,在窗口中点击左上角的文件菜单;
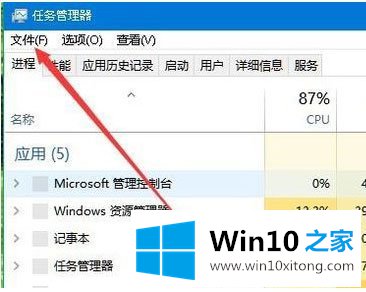
3、在弹出的下拉菜单中点击"运行新任务"菜单项;
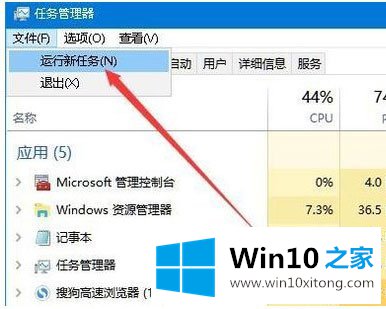
4、在弹出的新建任务窗口中,输入命令explorer,然后点击确定按钮,这样就可以重新启动资源管理器窗口了。
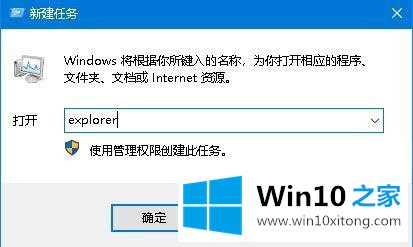
方法二
1、为了减少出现资源管理器停止工作的情况,可以修改一下注册表。再次打开新建任务窗口,然后输入命令regedit后点击确定按钮;
2、这时会弹出注册表编辑器窗口,在窗口中定位到"计算机\HKEY_CURRENT_USER\Software\Microsoft\Windows\CurrentVersion\Policies"注册表项;
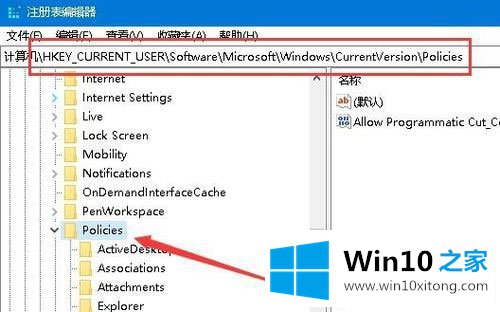
3、右键点击Policies注册表项,在弹出菜单中依次点击"新建/项"菜单项;
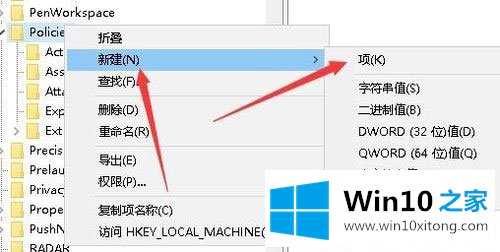
4、把刚刚新建的项重命名为System,然后再右键点击System注册表项,在弹出菜单中依次点击"新建/字符串值"菜单项;
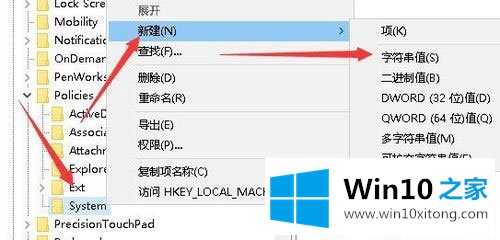
5、把刚刚新建的字符串重命名为DisableTaskMgr,双击后打开其编辑窗口,把数值数据设置为0,最后点击确定按钮,重新启动计算机即可。这样就会大大的减少弹出资源管理器停止工作的次数。
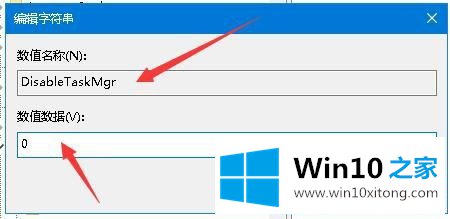
以上就是Win10系统Windows资源管理器老重启的解决方法,相信按照以上方法操作后,Windows资源管理器就不会再一直重启了。
这篇教程到这里就已经是尾声了,本次教程主要给大家说了Win10系统Windows资源管理器老重启的具体步骤,还没有解决的网友们可以给小编留言,小编会帮助你们处理这个问题的。