
时间:2020-10-20 22:02:03 来源:www.win10xitong.com 作者:win10
可能由于病毒或者木马程序,有一位用户今天来告诉小编说Win10系统Chrome浏览器怎么关闭硬件加速的情况和,我们经过一些访问发现其实很多用户都遇到了Win10系统Chrome浏览器怎么关闭硬件加速的问题,那我们要怎么面对这个Win10系统Chrome浏览器怎么关闭硬件加速的问题呢?这样的步骤就可以解决:1、在打开的Chrome浏览器主界面,点击右上角的"打开菜单"按钮;2、在弹出的下拉菜单中,点击"设置"菜单项就行了。如果你想要知道如何具体处理话,那就和小编一起来看看下面的修复办法。
方法/步骤
方法一
1、在打开的Chrome浏览器主界面,点击右上角的"打开菜单"按钮;
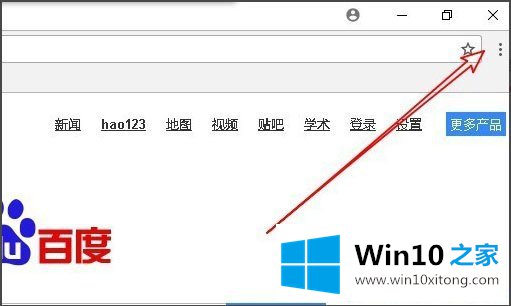
2、在弹出的下拉菜单中,点击"设置"菜单项;
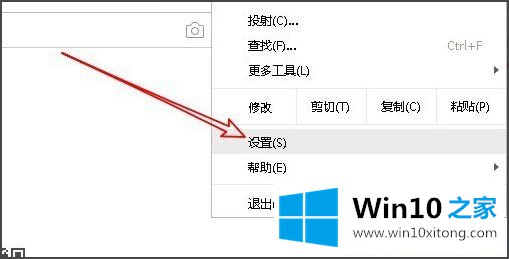
3、这时就可以打开Chrome浏览器的设置页面,点击左上角的"设置"快捷链接;
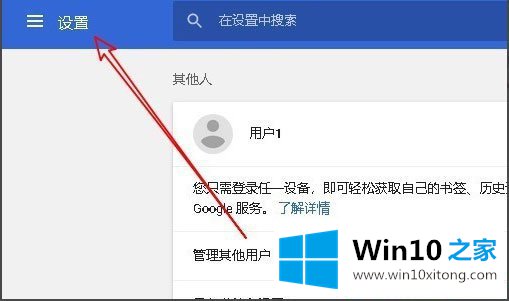
4、在弹出的下拉菜单中,点击"高级"菜单项;
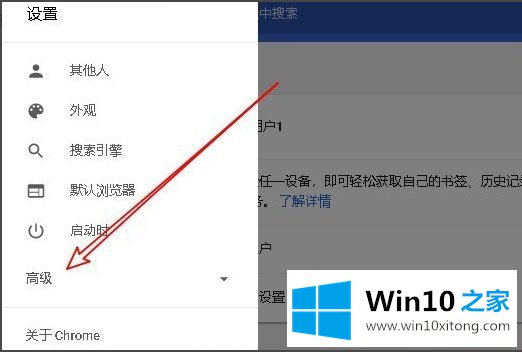
5、然后在展开的菜单中,点击"系统"菜单项;
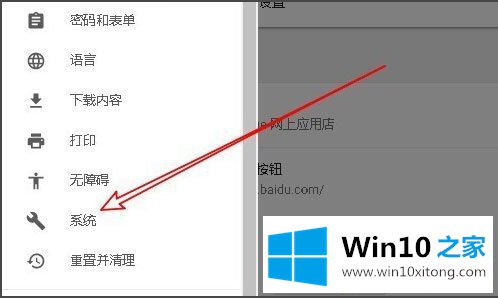
6、在右侧打开的系统设置页面中,找到"使用硬件加速模式(如果可用)" 一项,把其后面的开关设置为关闭就可以了。
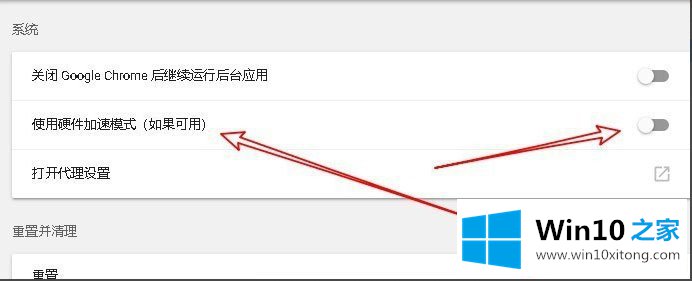
方法二
1、另外我们也可以在地址栏输入chrome://flags,然后按下回车键;
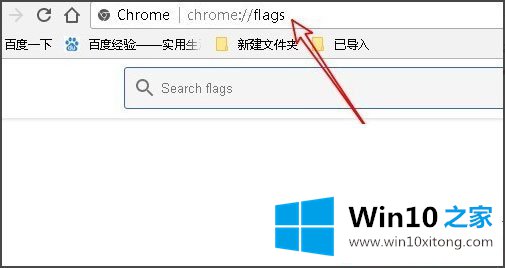
2、在打开的页面中上面搜索框输入gpu进行搜索;
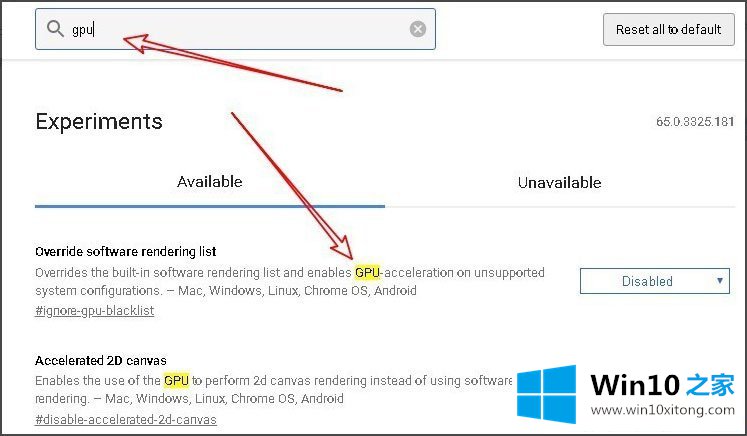
3、把相关的设置项全部修改为Disabled即可,这样也可以关闭GPU加速。
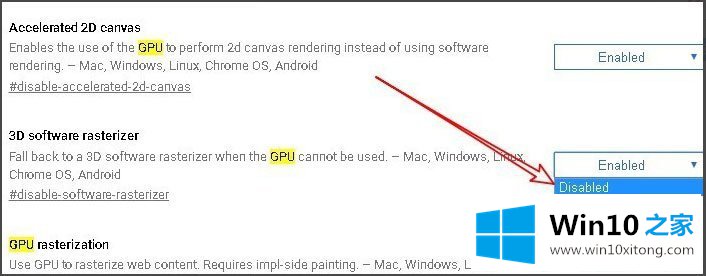
以上就是Win10系统Chrome浏览器关闭硬件加速的具体方法,按照以上方法进行操作,就能轻轻松松的关闭硬件加速了。
上面的内容就是和大家说的Win10系统Chrome浏览器怎么关闭硬件加速的修复办法,通过上面小编介绍的方法很简单的操作一下,即可解决这个问题。