
时间:2020-10-03 14:25:27 来源:www.win10xitong.com 作者:win10
如果我们遇到Win10系统自带截图工具的问题该怎么办呢?小编就遇到过。要是你的电脑技术没有达到一定的水平,可能就不能解决这个Win10系统自带截图工具的情况。万一现在身边没有人帮忙,那我们自己试着来解决吧,我们不妨来一起试试下面这个方法:1、点击开始菜单,鼠标拖动右侧的应用,找到字母W开始的应用。2、单击【Windows附件】就彻底解决这个问题了。Win10系统自带截图工具问题下面我们一起来看看它的图文方式。
第一种:
1、点击开始菜单,鼠标拖动右侧的应用,找到字母W开始的应用。
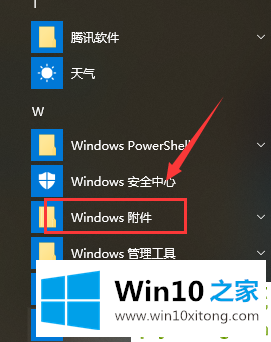
2、单击【Windows附件】
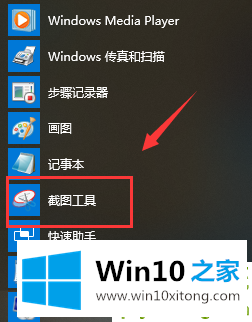
3、然后再单击【截图工具】,就可以打开了
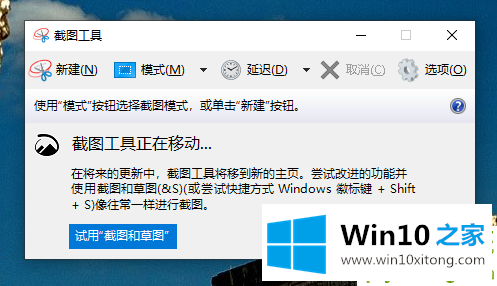
第二种:
1、我们还可以自己创建一个截图快捷键。
右键截图工具,点击【打开文件位置】
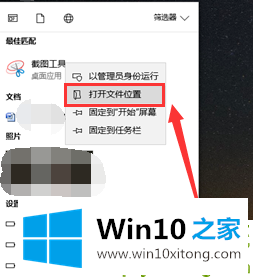
2、点击【属性】,然后在“快捷键”一栏输入你想要的快捷键,如“Ctrl+Alt+J”
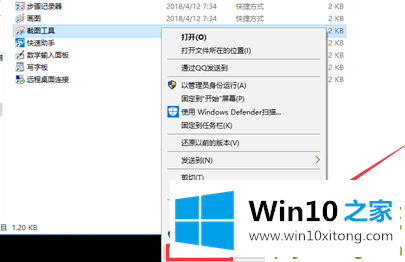
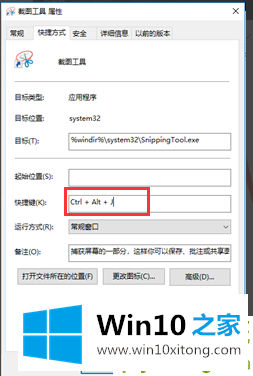
3、点击下方的【应用】,再点击【确定】就完成了。
设置完快捷键后,我们直接按住键盘上的【Ctrl+Alt+J】键,就能使用截图工具了。
需要取消该快捷键时,同样打开属性,然后将框内的快捷键删除,点击应用,再点击确定就可以了。
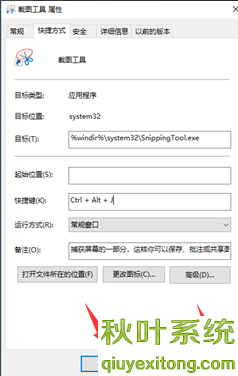
到这里,Win10系统自带截图工具的图文方式就全部结束了,你学会了吗?如果还没有解决这个问题,欢迎留言给本站。