
时间:2020-10-20 10:24:12 来源:www.win10xitong.com 作者:win10
可能由于病毒或者木马程序,有一位用户今天来告诉小编说Win10系统IE图标无法删除的情况和,我们发现还是有很多用户会碰到Win10系统IE图标无法删除的情况。如果你现在找不到专业的人员来解决Win10系统IE图标无法删除这个问题,今天小编按照这个步骤就处理好了:1、右键点击桌面左下角的开始按钮,在弹出菜单中点击"运行"菜单项;2、这时会打开运行窗口,在窗口中输入命令regedit,然后点击确定按钮即可很轻松的完成了。要是你还没有解决,那接下来就一起来看看具体的Win10系统IE图标无法删除的详尽操作举措。
方法/步骤
1、右键点击桌面左下角的开始按钮,在弹出菜单中点击"运行"菜单项;

2、这时会打开运行窗口,在窗口中输入命令regedit,然后点击确定按钮;
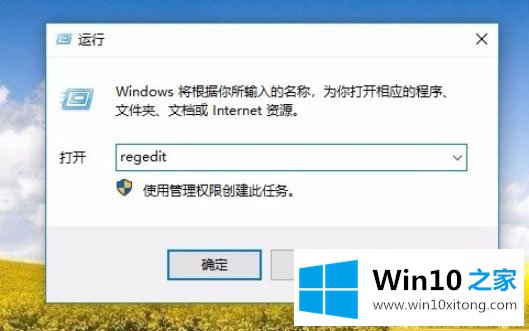
3、在注册表编辑器窗口中定位到计算机\HKEY_LOCAL_MACHINE\SOFTWARE\Microsoft\Windows\CurrentVersion\Explorer\Desktop\NameSpace注册表项;
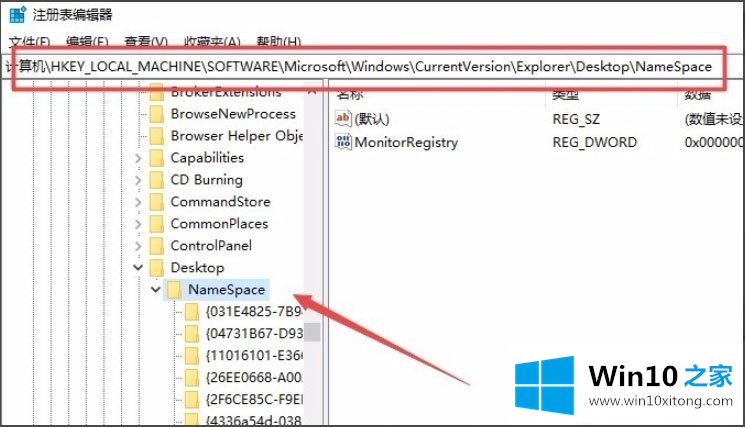
4、右键点击NameSpace注册表项,然后在弹出菜单中点击"查找"菜单项;
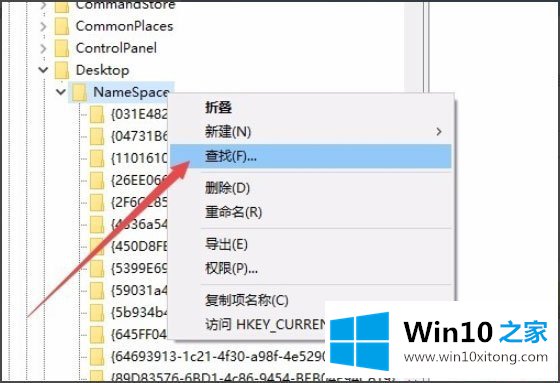
5、在查找目标窗口中输入Internet Explorer,然后点击"查找下一个"按钮;
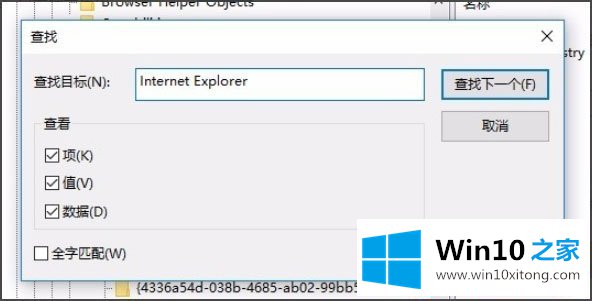
6、这时就会找到IE浏览器的注册表项了,右键点击该注册表项,在弹出菜单中选择"删除"菜单项;
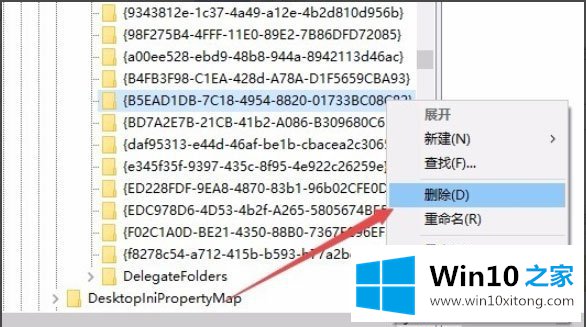
7、弹出一个"确认项删除"窗口,点击"是"按钮即可,这时可以发现桌面上无法删除的IE图标已没有了。
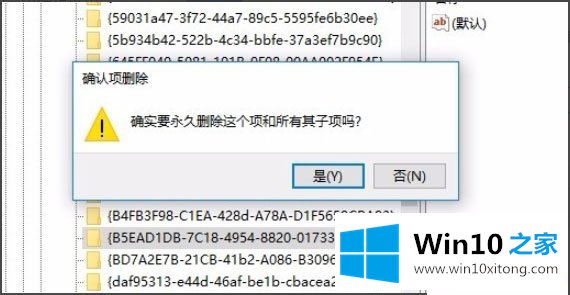
以上就是Win10系统IE图标无法删除的具体解决方法,按照以上方法进行操作后,再次删除IE图标的时候就能正常删除了。
从上面的内容中我们可以看到详细的Win10系统IE图标无法删除的详尽操作举措,我们非常感谢大家对我们网站的支持,谢谢。