
时间:2020-08-27 06:30:08 来源:www.win10xitong.com 作者:win10
今天又有一名朋友来问小编一个问题,就是win10平板旋转怎么关闭的情况该怎么解决,这个问题非常棘手,要是没有丰富的经验遇到win10平板旋转怎么关闭就不知道该怎么办了,要是你想自动动手来解决这个win10平板旋转怎么关闭的问题,只需要按照这个流程:1、右键点击系统桌面左下角的【开始】,在开始菜单中点击【控制面板】;2、在打开的所有控制面板窗口中,我们左键双击【显示】就可以很轻松的处理了。刚才没看明白不要紧,今天小编就会专门来讲解win10平板旋转怎么关闭的具体解决办法。
具体方法:
1、右键点击系统桌面左下角的【开始】,在开始菜单中点击【控制面板】;
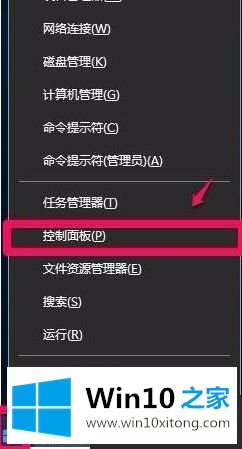
2、在打开的所有控制面板窗口中,我们左键双击【显示】;
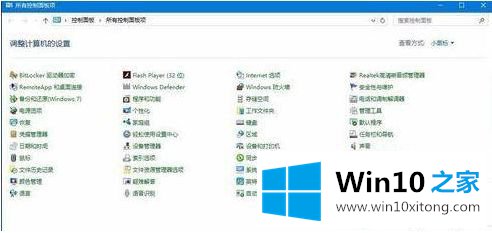
3、在显示窗口,我们左键点击窗口左侧的【更改显示器设置】;
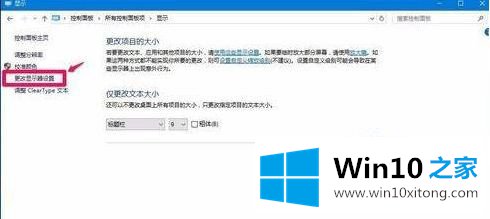
4、此时就打开了【显示】-【屏幕分辨率】窗口,在屏幕分辨率窗口,点击【高级设置】;
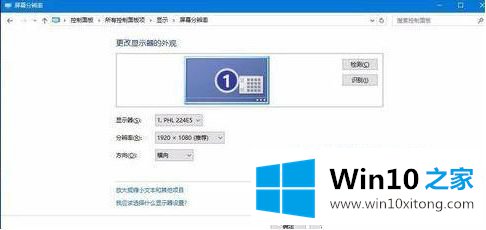
5、我们点击高级设置以后,打开的是Generic PnP Monitor和Intel(R) HD Graphics 属性窗口,在这个窗口中点击【英特尔®核心显卡控制面板】,再点击【图形属性】;
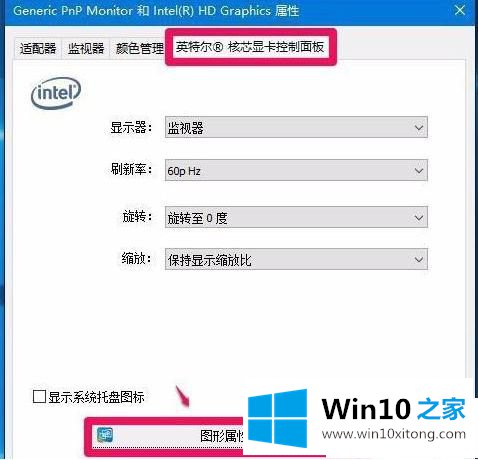
6、此时打开英特尔®核心显卡控制面板窗口,我们点击【选项和支持】;
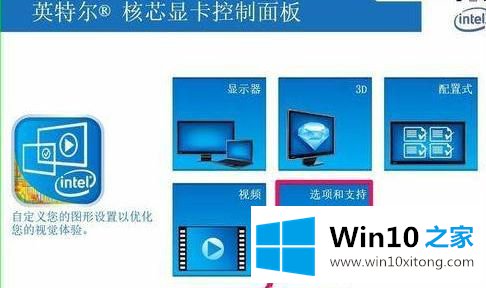
7、在打开的英特尔®核心显卡控制面板 - 选项和支持窗口,管理快捷键项下有【启用】和【禁用】两个选项,如果我们需要关闭转屏功能,点击【禁用】-【应用】;
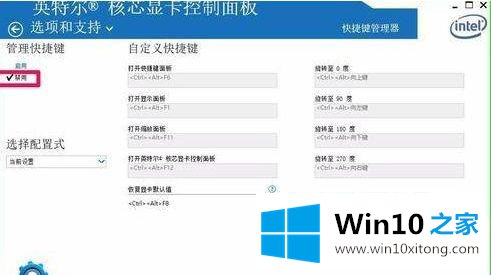
8、我们点击应用以后,弹出一个英特尔®核心显卡控制面板对话框:新设置已应用。是否要保留这些设置?点击:是,系统桌面的转屏功能已经关闭,退出英特尔®核心显卡控制面板;

9、如果我们需要恢复系统桌面的转屏功能,在英特尔®核心显卡控制面板窗口点击【恢复默认值】;
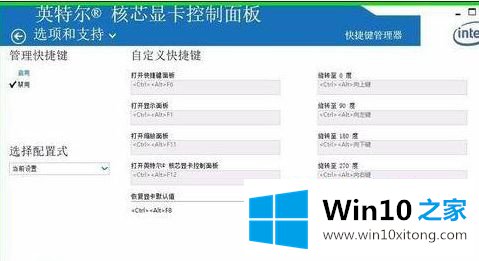
10、点击恢复默认值以后,管理快捷键下的选项恢复【启用】,【应用】标签恢复可点击状态,再点击:应用;
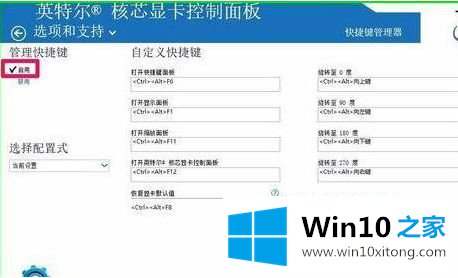
11、在弹出的英特尔®核心显卡控制面板对话框:新设置已应用。是否要保留这些设置?点击:是,系统桌面的转屏功能已经启用,退出英特尔®核心显卡控制面板。

上述就是win10平板自动旋转锁定的操作方法了,还有不懂得用户就可以根据小编的方法来操作,希望能够帮助到大家。
好了,关于win10平板旋转怎么关闭的具体解决办法就是上面的内容了。如果问题还不能得到解决,可以用重装系统的办法进行解决,windows系统下载可以继续关注本站。