
时间:2020-10-09 09:26:49 来源:www.win10xitong.com 作者:win10
今天又有网友来问小编win10开机小键盘不自动开启的问题,这个问题之前都已经解答过了。我们发现还是有很多用户会碰到win10开机小键盘不自动开启的情况。那我们要怎么面对这个win10开机小键盘不自动开启的问题呢?小编今天想到一个解决的思路:1、首先,右键点击左下角"菜单"并在弹出来的列表中选择"运行"。2、在弹出的窗口中输入"regedit"就行了,这样,这个问题就可以很简单的处理了。刚才说得方法是一个概括,不是很全面,如果你没有看懂,那我们下面就详细的带来win10开机小键盘不自动开启的详尽解决方法。
1、首先,右键点击左下角"菜单"并在弹出来的列表中选择"运行"。
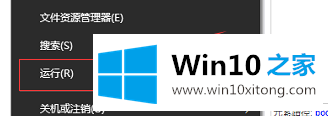
2、在弹出的窗口中输入"regedit"。
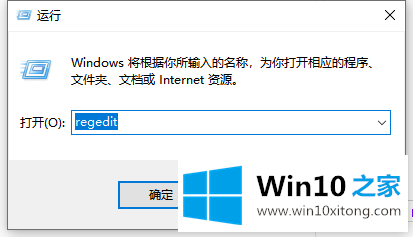
3、进入页面后依次点击"HKEY_USERS > .DEFAULT > Control Panel > Keyboard"。
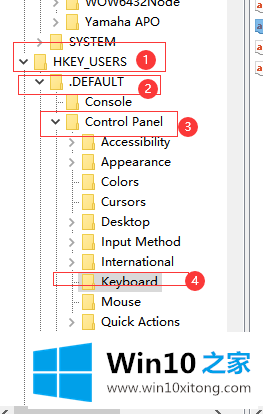
4、点击完"Keyboard",在右侧页面选择"InitialKeyboardIndicators"。
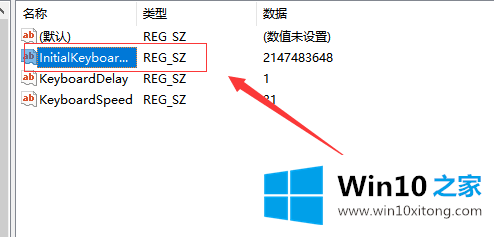
5、进入后,在弹出的列表中将数值从"2147483648"修改成"80000002",问题就能解决了。
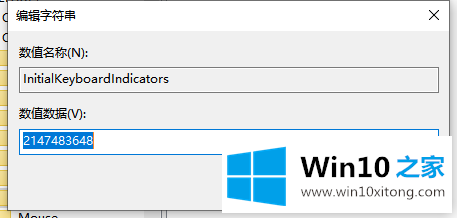
想要解决电脑类似的问题,需要对电脑的"命令运行符"进行操作,这样才能进入电脑内部对相关数值进行修改,希望上述的操作能够帮助到大家。
在这里,小编再告诉大家,如果遇到了win10开机小键盘不自动开启的问题,不要着急,可以通过以上的方法尝试解决,我们非常期待这篇文章能够给你带来帮助。