
时间:2020-10-01 01:49:02 来源:www.win10xitong.com 作者:win10
win10注册表保存不了提示出错的问题大家有没有发现呢?今天有一个网友就来向小编询问处理办法。有不少平时很懂系统相关的网友也许也不知道如何处理。要是你同样也被win10注册表保存不了提示出错的问题所困扰,我们其实只需要这样操作:1、首先用超级用户登录Windows10,在Windows10桌面,右键点击桌面左下角的开始按钮,在弹出菜单中选择“运行”菜单项。2、在打开的运行窗口中,输入命令regedit,然后点击确定按钮这样这个问题就可以很简单的搞定了。下面我们用图文来详细的说一下win10注册表保存不了提示出错的具体方法。
win10注册表保存不了提示出错怎么办
1、首先用超级用户登录Windows10,在Windows10桌面,右键点击桌面左下角的开始按钮,在弹出菜单中选择“运行”菜单项。
2、在打开的运行窗口中,输入命令regedit,然后点击确定按钮。
3、这时就会打开Windows10的注册表编辑器窗口,右键点击要编辑的注册表项,在弹出菜单中选择“权限”菜单项。
4、在打开的权限设置窗口中,点击“添加”按钮。
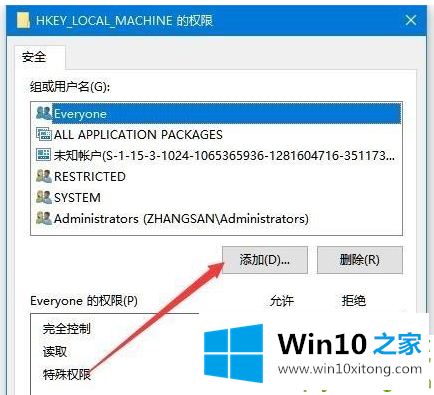
5、这时会弹出一个选择用户或组的窗口,在下面的窗口中输入当前账户的名称,然后点击“检查名称”按钮。
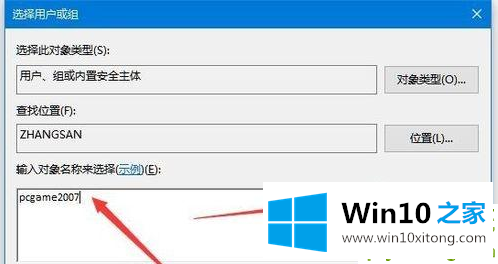
6、这时就会显示出账户名称的全称,点击右下角的“确定”按钮即可。
7、回到权限设置页面后,找到并点击刚刚添加的账号,然后勾选“完全控制”后面的允许复选框,最后点击确定按钮就可以了。
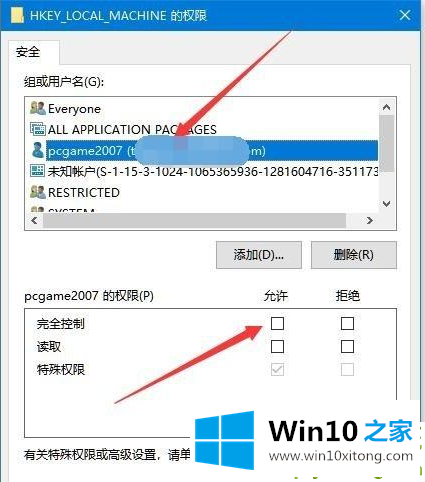
Win10编辑注册表提示“无法创建值,写入注册表时出错”的解决方法分享到这里了,注册表是一个十分万能的工具,不同类型的数据,大家在编辑过程中要稍微注意一下。
以上内容就是告诉了大家win10注册表保存不了提示出错的具体方法,欢迎大家给小编进行留言。