
时间:2020-10-18 06:55:58 来源:www.win10xitong.com 作者:win10
最近总有很多用户在问一个问题,就是当电脑出现了win10文件夹被拒绝访问的情况该怎么办?我们经过一些访问发现其实很多用户都遇到了win10文件夹被拒绝访问的问题,如果你也因为这个win10文件夹被拒绝访问的问题而困扰,我们不妨试试这个方法:1、对该文件夹右键选择"属性"下的"安全"选项卡,然后点击右下角的"高级"2、进入后选择所有者后面的"更改"按钮就搞定了。接下去我们就配合图片手把手的教各位win10文件夹被拒绝访问的完全操作方法。
Win10文件夹拒绝访问的解决方法:
1、对该文件夹右键选择"属性"下的"安全"选项卡,然后点击右下角的"高级"
2、进入后选择所有者后面的"更改"按钮
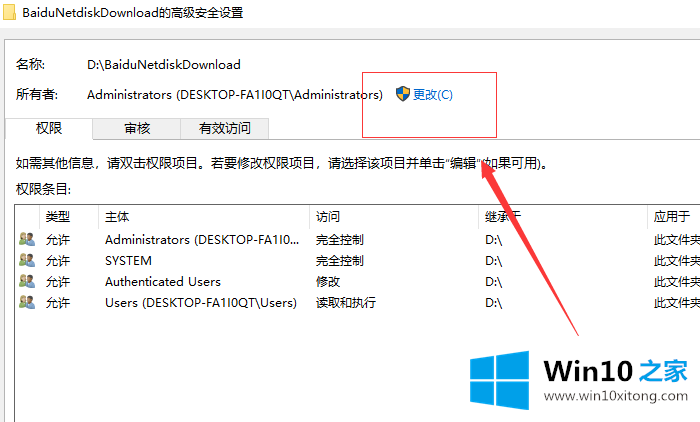
3、此时将打开"选择用户和组"窗口,在此输入"管理员账户",同时点击"检测名称"按钮以确保当前所输入的管理员账户名正确,最后点击"确定"按钮。
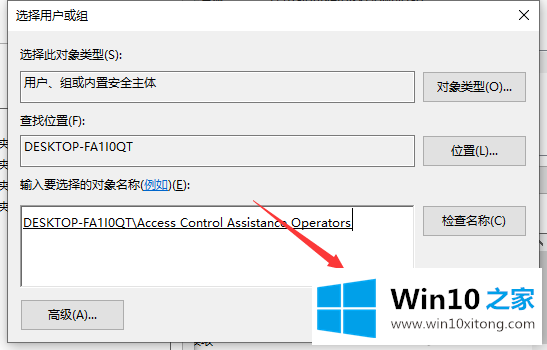
4、从返回的"高级安全设置"窗口中,就会发现"所有者"发生变化,同时勾选"替换子容器和对象的所有者"项,点击"确定"按钮。
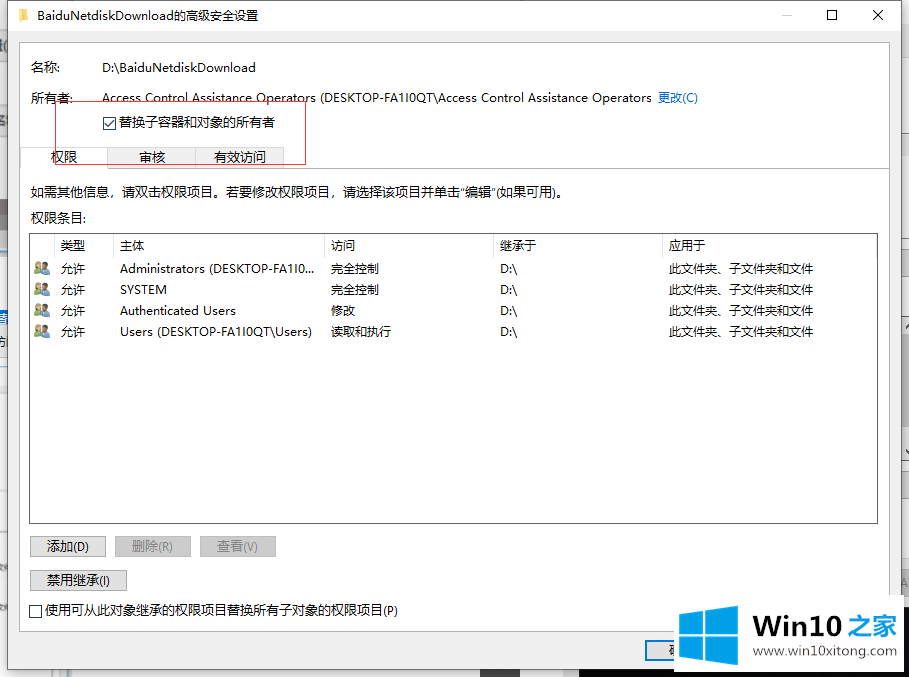
5、此时将弹出窗口提示"更改所有权",同时对当前文件夹中所有对象更改所有权。
在上面的文章中小编结合图片的方式详细的解读了win10文件夹被拒绝访问的完全操作方法,如果你需要重装系统或者下载系统,本站也是你的好选择。