
时间:2020-08-20 09:49:08 来源:www.win10xitong.com 作者:win10
今天又有一名朋友来问小编一个问题,就是win10出现0x80070002错误代码的情况该怎么解决,见过win10出现0x80070002错误代码这样问题的用户其实不是很多,也就没有相关的解决经验。要是没有人来帮你处理,或者你想靠自己解决win10出现0x80070002错误代码问题的话,我们可以按照这个步骤来解决:1、在Windows10桌面,右键点击开始菜单按钮,然后在弹出菜单中选择“运行”菜单项;2、在打开的运行窗口中,输入命令services.msc,然后点击确定按钮,打开服务窗口就简简单单的解决了。要是你还没有解决,那接下来就一起来看看具体的win10出现0x80070002错误代码的详细处理方法。

具体步骤如下:
1、在Windows10桌面,右键点击开始菜单按钮,然后在弹出菜单中选择“运行”菜单项;

2、在打开的运行窗口中,输入命令services.msc,然后点击确定按钮,打开服务窗口;
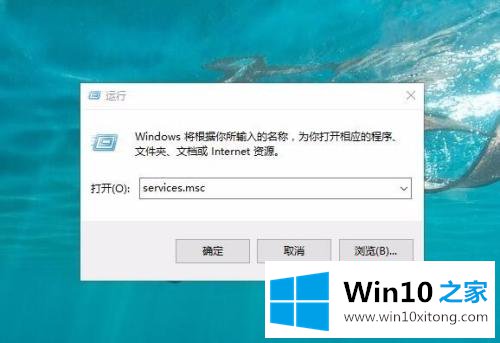
3、在打开的服务窗口中,拖动右侧的滚动条,然后在服务列表中找到Windows Update一项;
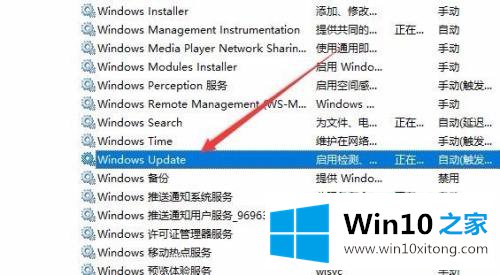
4、双击Windows Update一项后,在打开的属性窗口中,点击“停止”按钮,停止当前的Windows Update服务;
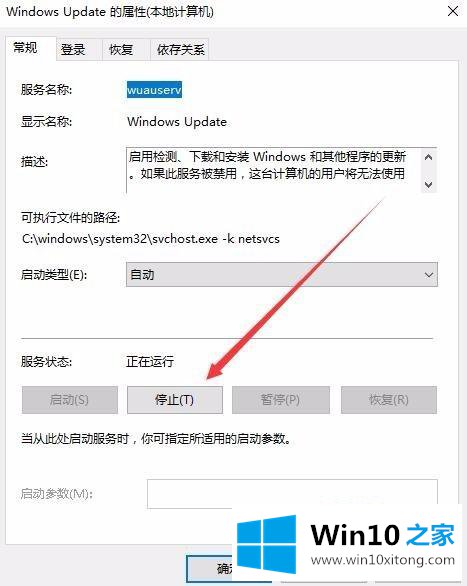
5、接下来打开“此电脑”图标,在系统安装盘下找到C:\Windows\SoftwareDistribution文件夹;
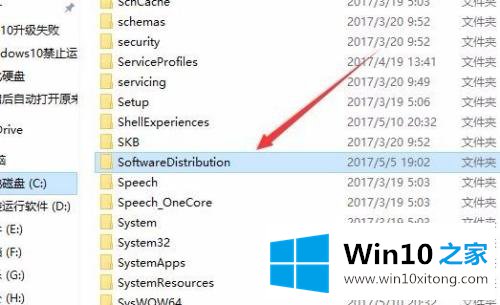
6、打开SoftwareDistribution文件夹后,删除其下的DataStore文件夹及里面的文件;
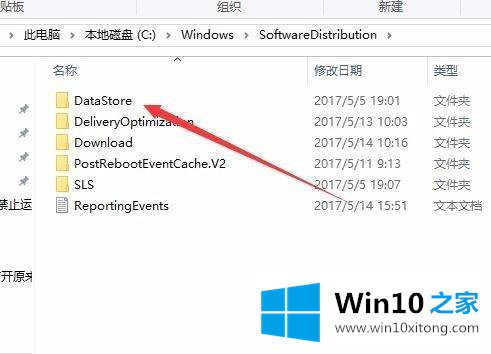
7、接下来再删除Download文件夹下的文件及该文件夹;
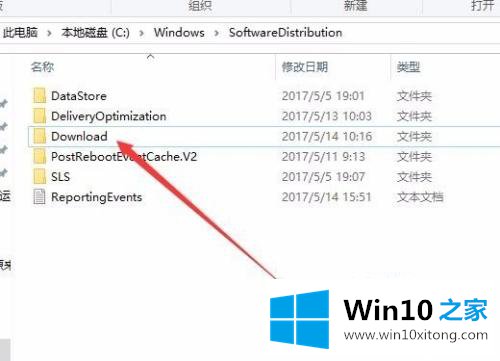
8、再次打开服务窗口,找到Windows Update服务,右键点击后选择“启动”菜单项,启动Windows Update服务后,重新启动电脑再次升级就可以了。
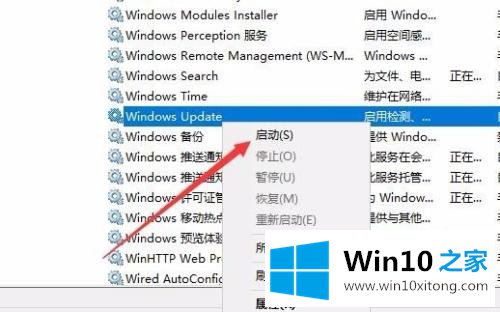
上述给大家介绍的就是升级win10出现0x80070002错误代码的修复步骤,有碰到相同故障的小伙伴们可以学习上面的方法来解决吧。
从上面的内容中我们可以看到详细的win10出现0x80070002错误代码的详细处理方法,很希望能够通过上面的内容对大家有所帮助,祝大家万事如意。