
时间:2020-06-15 00:36:43 来源:www.win10xitong.com 作者:win10
有一些网友来告诉小编说Win10系统如何获取WindowsApps权限的情况今天他突然就出现了,要是你的电脑知识不够丰富,那面对Win10系统如何获取WindowsApps权限的问题就不知道怎么办了。那我们应当如何面对这个Win10系统如何获取WindowsApps权限问题呢?我们在查阅很多资料后,确定这样的步骤可以解决:1、在计算机中,打开此电脑。点击查看选项,并勾选选项框中的“隐藏的项目”;2、在此电脑窗口中,找到系统盘下的“WindowsApps”(隐藏的文件夹)。具体路径为“C:\Program Files\WindowsApps”即可很轻松的完成了。接下来我们就和小编一起来看看Win10系统如何获取WindowsApps权限到底该怎么处理的具体处理要领。
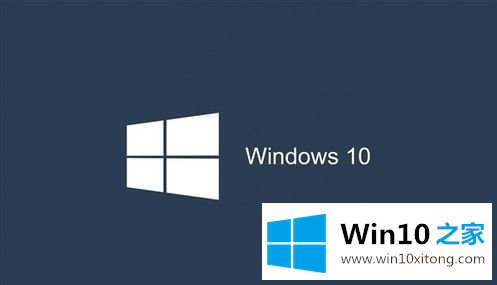
具体如下:
1、在计算机中,打开此电脑。点击查看选项,并勾选选项框中的“隐藏的项目”;
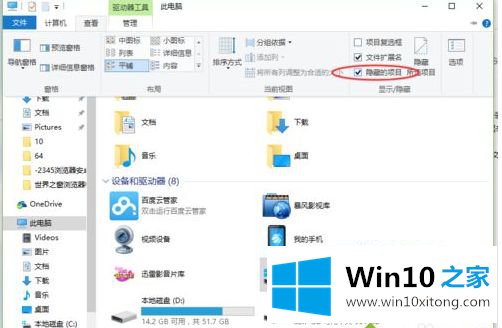
2、在此电脑窗口中,找到系统盘下的“WindowsApps”(隐藏的文件夹)。具体路径为“C:\Program Files\WindowsApps”;
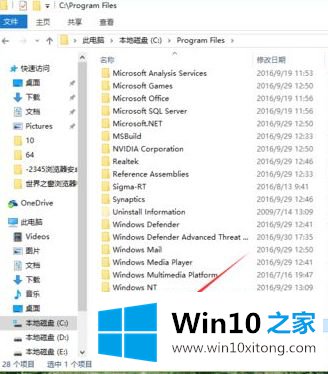
3、选中WindowsApps文件夹,并点击鼠标右键,在弹出的选项框中点击“属性”选项;
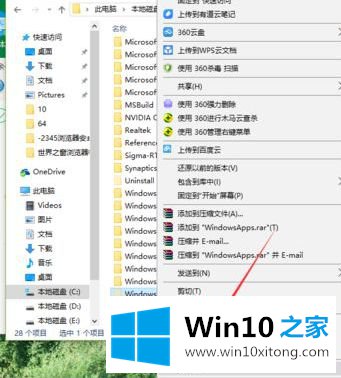
4、点击属性选项后,这个时候会打开“WindowsApps属性”对话框;
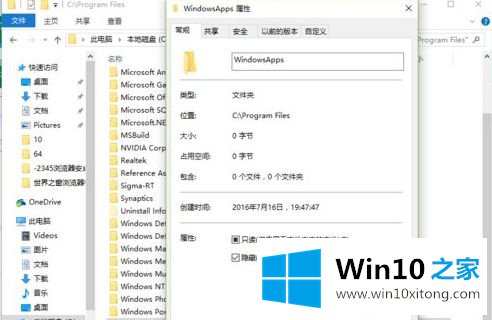
5、在WindowsApps属性对话框中,切换到“安全”选项卡;
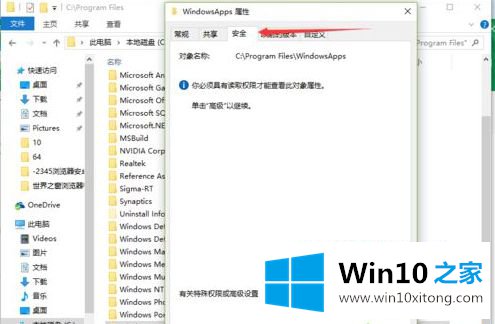
6、在安全选项卡下,看到提示“必须具有读取权限才能查看对象属性”,并点击“高级”选项按钮;
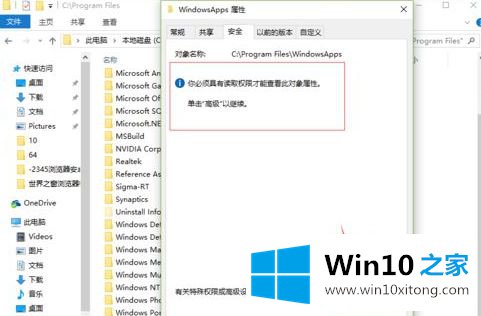
7、点击高级选项后,这个时候会打开“WindowsApps的高级安全设置”对话窗口;
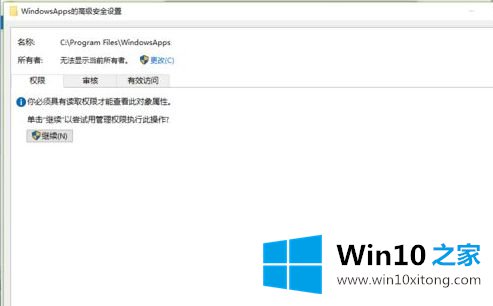
8、在WindowsApps的高级安全设置对话窗口中,点击所有者后的“更改”按钮;
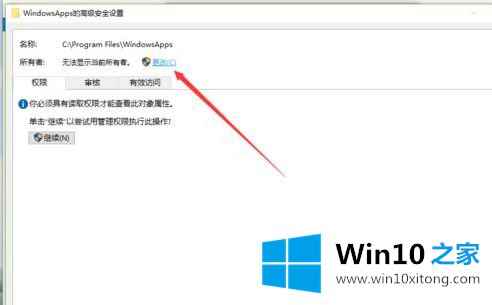
9、点击更改后,这个时候会打开“选择用户或组”对话框;
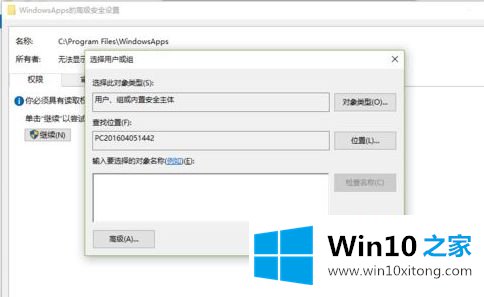
10、在输入要选择的对象名称输入框中,输入“Everyone”,并点击“确定”按钮;
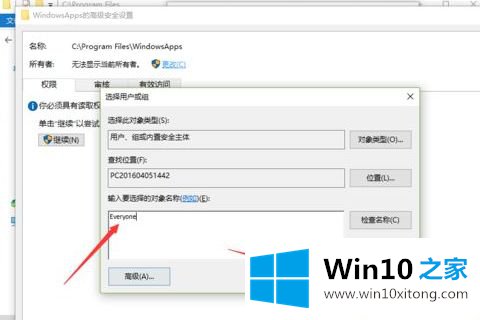
11、点击确定后,这个时候会跳转到WindowsApps的高级安全设置对话窗口;
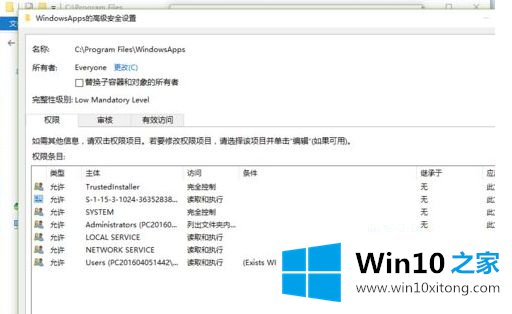
12、接着勾选所有者下的“替换子容器和对象的所有者”,并点击“确定”按钮;
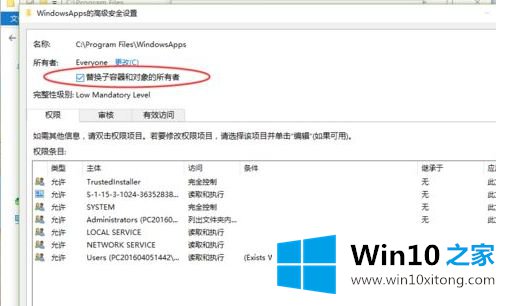
13、点击确定后,这个时候会弹出Windows安全对话框,进行更改所有权;
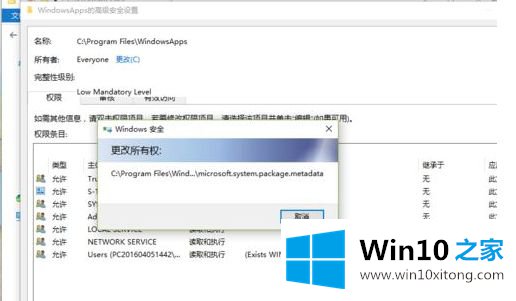
14、更改所有权完成后,这个时候就能正常访问“WindowsApps”文件夹了。
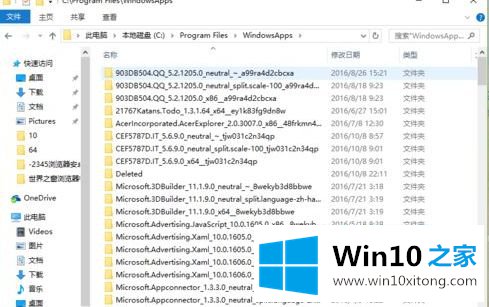
关于Win10系统如何获取WindowsApps权限就给大家介绍到这边了,有需要的用户们可以按照上面的方法来进行获取吧。
有关Win10系统如何获取WindowsApps权限的情况小编在以上的文章中就描述得很明白,只要一步一步操作,大家都能处理。如果问题还不能得到解决,可以用重装系统的办法进行解决,windows系统下载可以继续关注本站。