
时间:2020-10-02 08:58:24 来源:www.win10xitong.com 作者:win10
win10不断的更新过程中,已经解决了很多问题,但是仍然会有很多奇怪的问题,像今天就有网友遇到了win10系统鼠标焦点丢失 鼠标焦点丢失解决方法的情况,不要慌,遇到了win10系统鼠标焦点丢失 鼠标焦点丢失解决方法的问题我们要想办法来解决它,我们可以尝试着自己来处理win10系统鼠标焦点丢失 鼠标焦点丢失解决方法的问题,直接采用这个流程:1、首先打开注册表,按下windows+R 组合键打开运行,在框中输入:regedit 点击确定打开注册表;:2、在注册表左侧树状菜单中依次展开:HKEY_CURRENT_USER\Control Panel\Desktop就很轻易的把这个问题解决了。下面就是处理win10系统鼠标焦点丢失 鼠标焦点丢失解决方法问题的具体的处理措施。
步骤如下:
1、首先打开注册表,按下windows+R 组合键打开运行,在框中输入:regedit 点击确定打开注册表;如图所示:
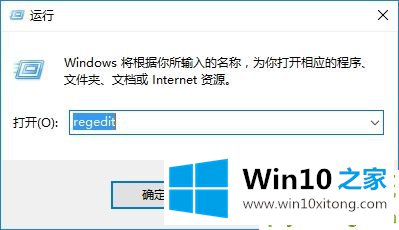
2、在注册表左侧树状菜单中依次展开:HKEY_CURRENT_USER\Control Panel\Desktop,如图所示:
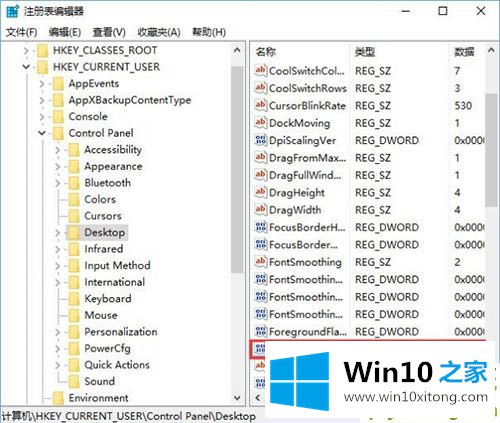
3、在右边双击“ForegroundLockTimeout”,把这个数值改成10进制的任何6位数以上(系统默认200000毫秒/十六进制30d40),如果没有,请新建一个 Dword 32位值 然后命名为 ForegroundLockTimeout 即可!
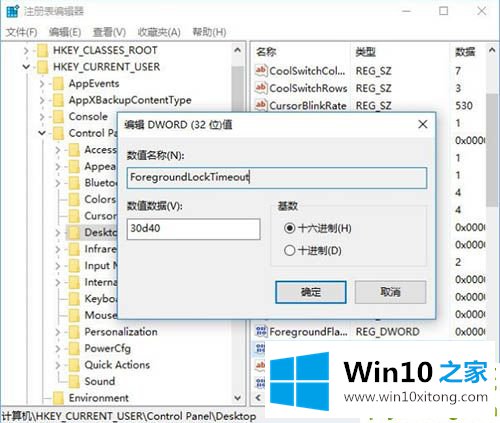
以上就是win10系统鼠标焦点丢失的解决方法了,如果有用户也碰到了鼠标焦点丢失的问题,多半是因为第三方软件优化导致的,大家只需要参考以上方法步骤进行解决就可以了,希望本篇教程对大家有所帮助。
最后小编想说,win10系统鼠标焦点丢失 鼠标焦点丢失解决方法的处理措施非常简单,只需要一步一步的按照上面的方法去做,就可以解决了,要是上面对大家说的方法对大家有所帮助,很希望大家继续支持本站。