
时间:2020-10-16 07:13:14 来源:www.win10xitong.com 作者:win10
我们在使用pc的时候,有时候会遇到win10系统如何更改文本文档文件类型的情况,要是你的电脑知识不够丰富,那面对win10系统如何更改文本文档文件类型的问题就不知道怎么办了。如果你不想找其他人来帮忙,可以尝试以下小编的办法:1、将鼠标移至桌面空白区域,点击鼠标右键,点击新建,点击文本文档,新建一个文本文档。2、这样我们就会在桌面上看到一个新建的文本文档,然后我们先修改一下文本文档的文件名,这里修改为"我真特么这么好看",随便修改的就轻轻松松的搞定了。下面的内容就是今天小编给大家带来的win10系统如何更改文本文档文件类型的解决环节。
win10系统如何更改文本文档文件类型
1、将鼠标移至桌面空白区域,点击鼠标右键,点击新建,点击文本文档,新建一个文本文档。
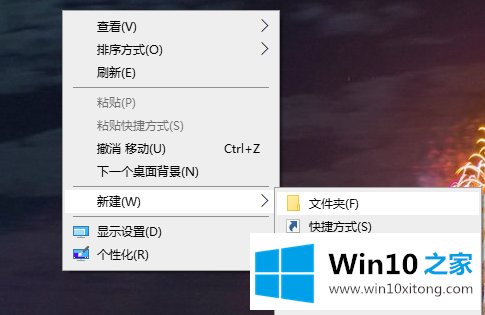
2、这样我们就会在桌面上看到一个新建的文本文档,然后我们先修改一下文本文档的文件名,这里修改为"我真特么这么好看",随便修改的。
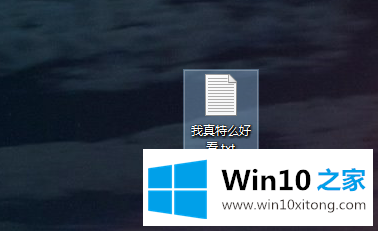
3、双击打开文本文档,然后输入一些文字,方便后续文本文档格式转换后的查看
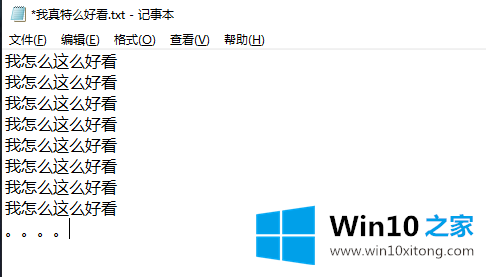
4、点击页面右上方的"关闭"按钮,点击"保存"
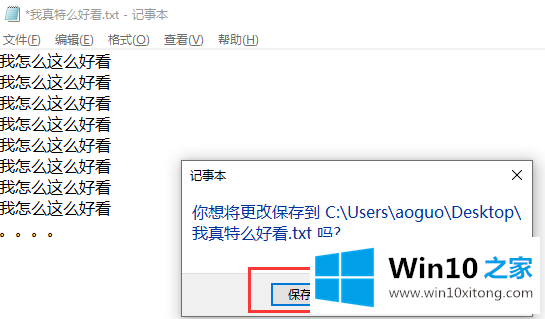
5、然后我们单击该文档,将文档的后缀名也就是格式修改为".doc",点击回车,在跳出的页面点击"是"
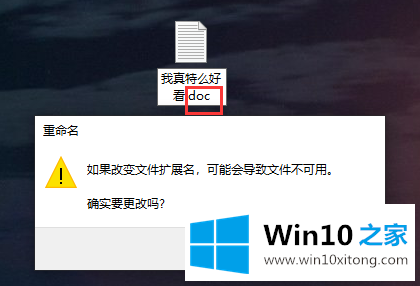
6、这样我们的文本文档就修改为word文档格式了,直接双击打开看到的是在word里打开,也方便接下来通过word来编辑该文档
我们还可以将文档的后缀名修改为".xls"的格式,这是通过Excel来打开文档。
win10系统如何更改文本文档文件类型问题在以上文章中就已经非常详细的描述了解决办法,希望这篇文章对你有所帮助,谢谢大家对本站的支持。