
时间:2020-07-09 20:46:56 来源:www.win10xitong.com 作者:win10
一些网友反应说他在使用win10系统的时候出现了win10系统microsoft edge桌面显示的情况,win10系统microsoft edge桌面显示这样的不常见的问题,还真把一些大神给弄懵了。那win10系统microsoft edge桌面显示的问题有办法可以处理吗?当然是可以的,我们其实只需要这样操作:1、桌面空白处点击鼠标右键,出现菜单,之后点击“新建快捷方式”:2、之后出现下图,在图中位置“请键入对象的位置”这里输入“%windir%\explorer.exe shell:::{4234d49b-0245-4df3-b780-3893943456e1}”,(可以直接复制这个,注意复制后要去掉双引号)然后点击下一步就可以很好的解决了。要是你还看得不是很明白,那么下面就是具体的解决win10系统microsoft edge桌面显示的具体处理伎俩。
操作方法:
1、桌面空白处点击鼠标右键,出现菜单,之后点击“新建快捷方式”如图:
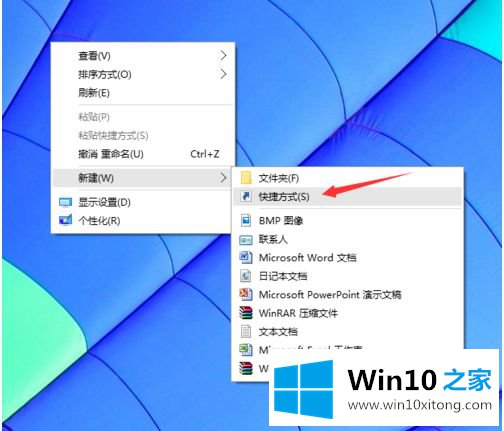
2、之后出现下图,在图中位置“请键入对象的位置”这里输入“%windir%\explorer.exe shell:::{4234d49b-0245-4df3-b780-3893943456e1}”,(可以直接复制这个,注意复制后要去掉双引号)然后点击下一步。
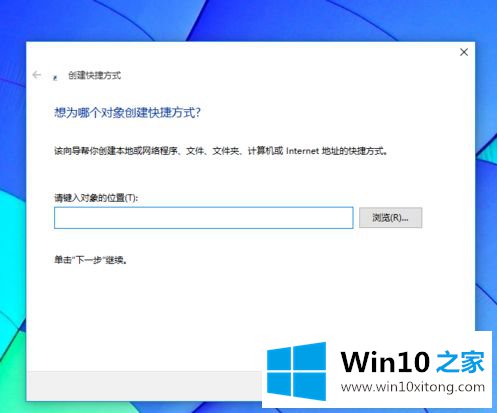
3、点击后出现下图,这里直接点击“完成”就可以了,之后你会发现桌面出现一个名字为“explorer.exe”的文件夹图标,如图
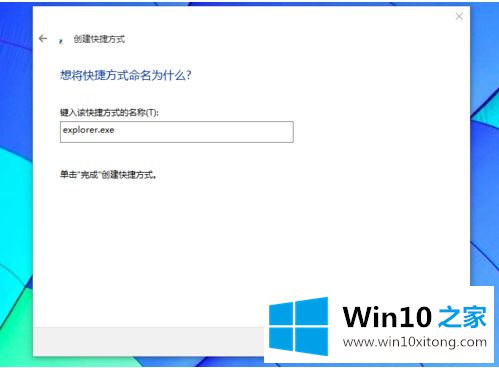
4、双击这个文件夹,打开后发现,里面包含了几乎所有程序的快捷方式,如下图,Microsoft Edge浏览器图标是白色的,如果不选中不容易发现,
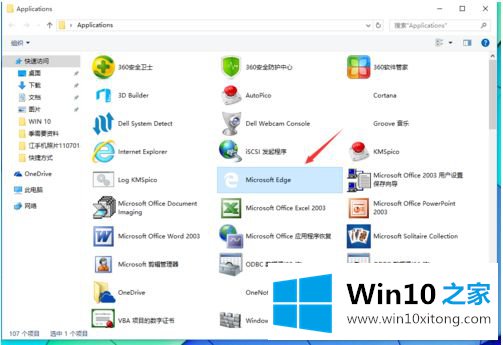
5、选中后,鼠标右键点击图标出现菜单如图
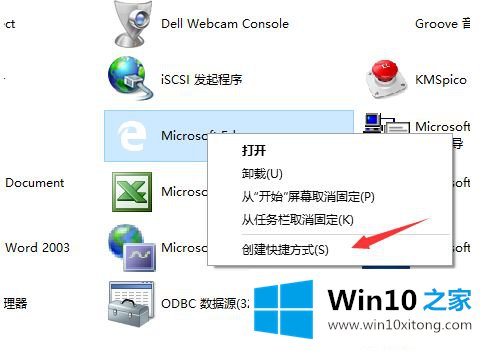
6、点击“创建快捷方式”就可以在桌面看到“Microsoft Edge浏览器”的快捷方式了。如图

上述就是win10系统microsoft edge桌面显示的操作步骤了,希望能够帮助到大家。
如果你也遇到了win10系统microsoft edge桌面显示的问题,就可以按照上面的办法来解决了。我们高兴能够在这里帮助到你。