
时间:2020-09-22 05:25:30 来源:www.win10xitong.com 作者:win10
很多网友在用win10系统进行工作的时候,遇到了win10越更新越卡的问题,有不少平时很懂系统相关的网友也许也不知道如何处理。我们现在就来看下怎么处理,小编今天测试了后梳理出了解决的方法步骤:1.【Win】+【R】打开【运行】输入【msconfig】;2.再点击【引导】勾上【无GUI引导】,【确定】就轻松加愉快的把这个问题处理好了。下边就是详细的win10越更新越卡的详尽解决举措。
win10不是越更新越卡。出现卡顿,运行不流畅的情况有很多种,不一定是系统的问题,也可能是系统中的临时垃圾过多,或者是运行某些软件导致了卡顿。win10越更新越卡慢的解决方法如下:
一、加速开机速度
1.【Win】+【R】打开【运行】输入【msconfig】;
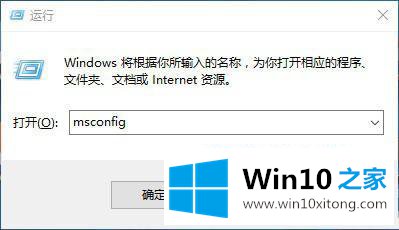
2.再点击【引导】勾上【无GUI引导】,【确定】;
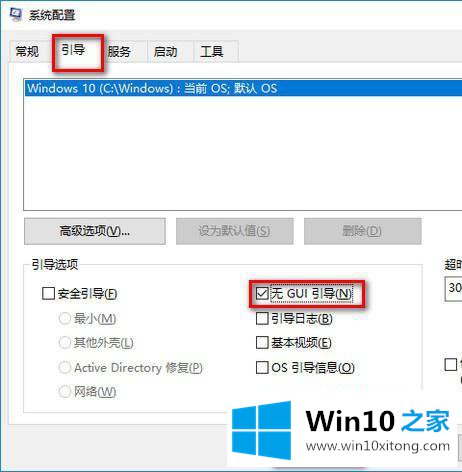
二、加速关机速度
1.【Win】+【R】打开【运行】输入【gpedit.msc】;
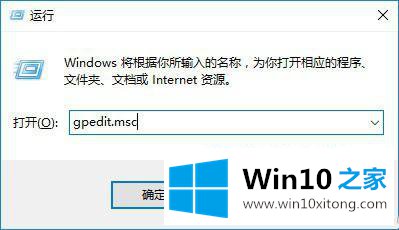
2.计算机管理中选择,【模块管理】-【系统】;
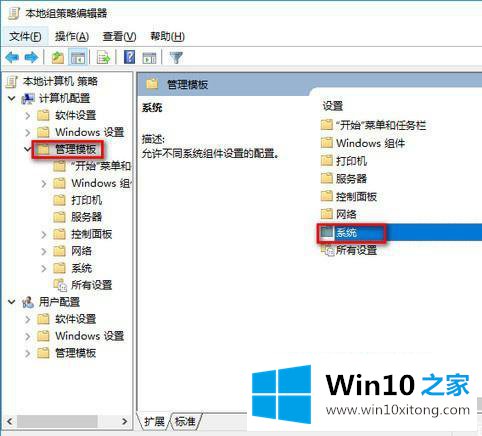
3.找到并左键双击【关机选项】;
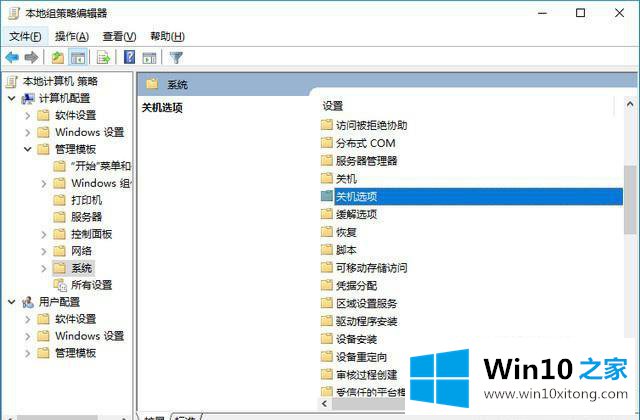
4.点击【策略设置】;
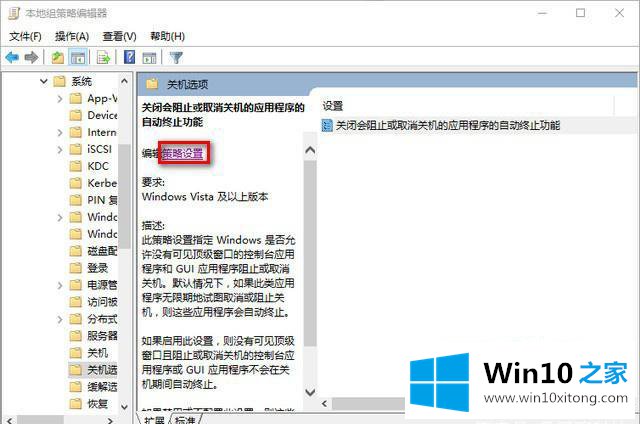
5.勾选【已启用】点击确定.
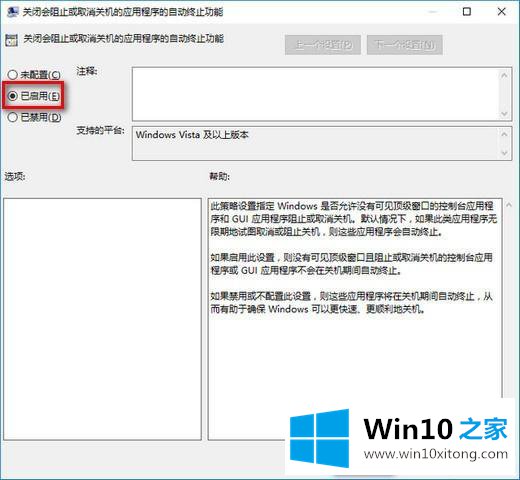
三、关闭家庭组
因为这功能会导致硬盘和CPU处于高负荷状态
关闭方案:控制面板
1.找到并打开管理工具;
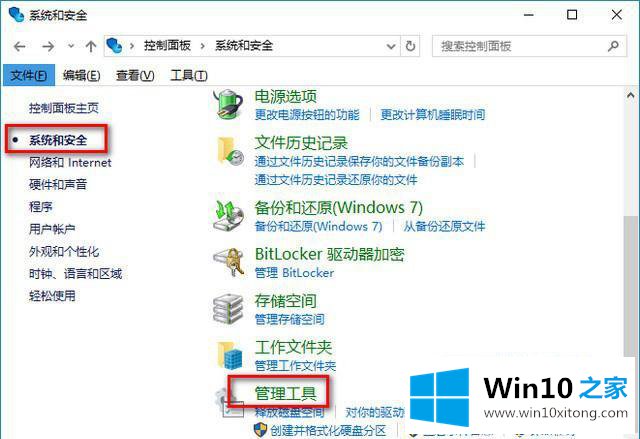
2.选择【服务】;
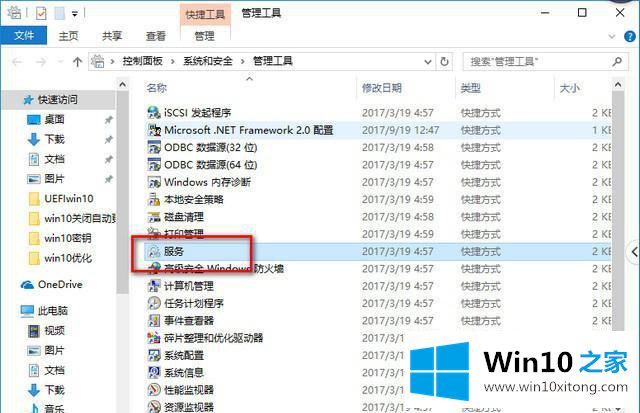
3.找到并将【HomeGroup Listener和HomeGroup Provider】禁用;
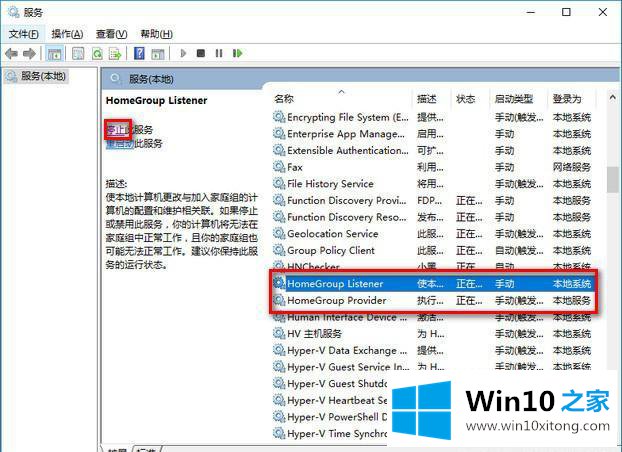
四、禁用“Superfetch”和“Windows Search”
1.打开win10【控制面板】,在控制面板中找到【管理工具选项】打开,进入【下一步】;
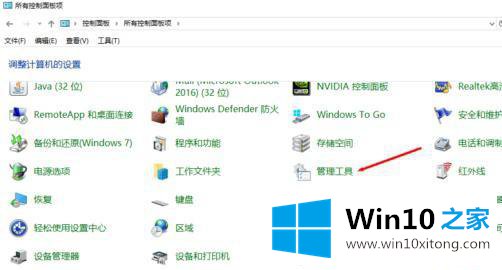
2.在打开的【管理工具】文件夹中找到【服务选项】打开,进入【下一步】;

3.在打开的【服务选项】界面中找到【Superfetch】和【Windows Search】后右击,点击【属性】,改为【禁用】;
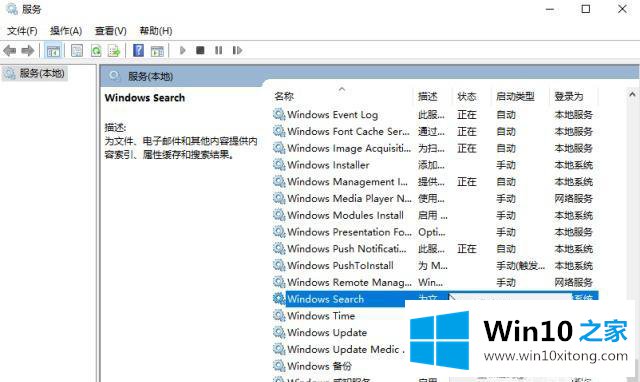
4.鼠标右键打开这两个选项,将【启动类型】修改为【禁用】,然后点击【应用】并【确定】即可。
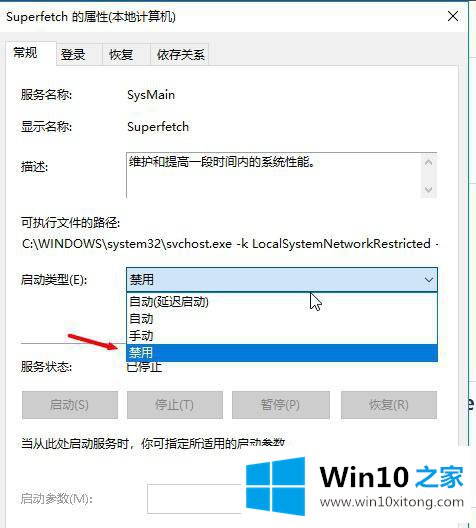
五、关闭磁盘碎片整理计划
磁盘碎片整理可以提高磁盘性能,但不需要整理计划,可以关闭整理计划。
1.选中【磁盘C】-【属性】;
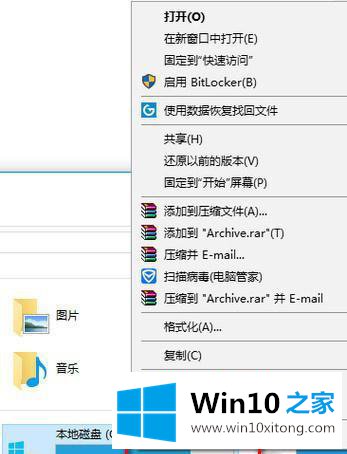
2.点击【工具】,选择(驱动器进行优化和碎片整理)点击【优化】;
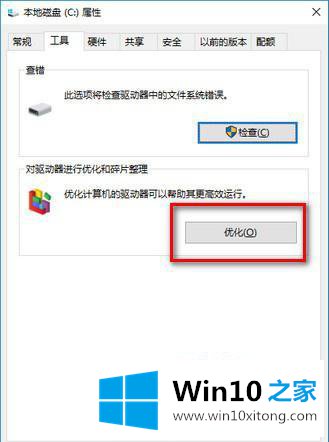
3.【更改设置】–【取消勾选】,【计划执行】点击【确定】;
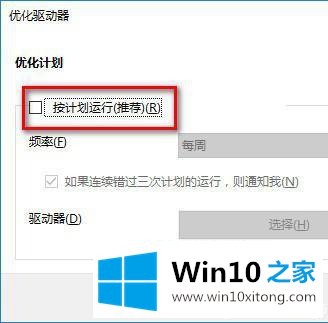
六、提高系统性能
1.按键盘上的 【Win】+ 【R】键打开【运行】,然后输入【msconfig】,点击【确定】进入系统配置;
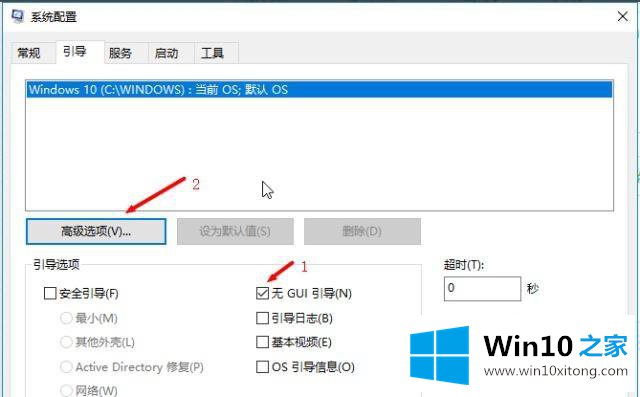
2.点击【高级选项】,在弹出的界面中勾选处理器个数,然后选择【最大的处理器数】,点击【确定】,进入【下一步】;
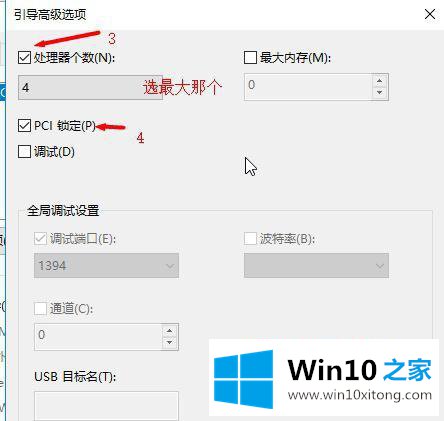
3.回到【系统配置界面】,切换到【常规选项】,勾选【加载系统服务和加载启动项】,点击【应用】并【确定】即可。
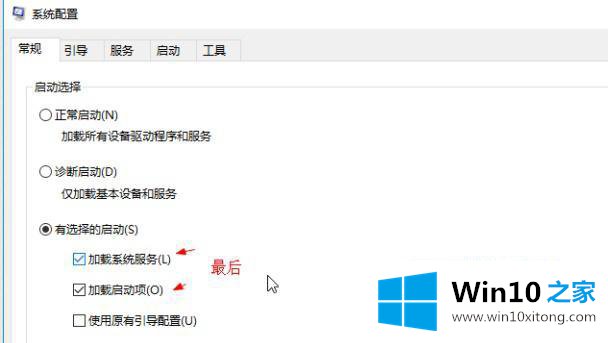
4.然后点击【应用】,【重启】。
上述就是win10越更新越卡的详细解决方法,如果你有遇到一样情况的话,可以参考上面的方法步骤来进行优化吧,希望可以帮助到大家。
最后,如果你遇到了win10越更新越卡的问题,就可以试试上面的方法解决谢谢大家对本站的关注和支持。