
时间:2020-07-03 12:11:02 来源:www.win10xitong.com 作者:win10
由于操作失误,一些网友发现自己的win10系统出现了win10 c盘与d盘都是主分区如何将d盘空间分给c盘的问题,估计还会有更多的网友以后也会遇到win10 c盘与d盘都是主分区如何将d盘空间分给c盘的问题,所以今天我们先来分析分析,要是想自己学习学习解决win10 c盘与d盘都是主分区如何将d盘空间分给c盘的方法,也是可以的,其实可以来看看小编是怎么处理的:1、打开磁盘管理器,右键点击D盘,压缩卷,输入你要分配的空间之后,之后会出现一个未分配空间。2、此时多出一个未分配的空间,右键点击C盘,选择【扩展卷】就完美的搞定了。下面我们一起来看下详细的win10 c盘与d盘都是主分区如何将d盘空间分给c盘的法子。
操作方法:
方法一:磁盘管理器压缩扩展
这种方式不适用于C盘为主分区、C盘为扩展分区的情情,都是主分区的话才可以使用,这也是很多朋友压缩了D盘之后无法扩展到C盘的原因。
1、打开磁盘管理器,右键点击D盘,压缩卷,输入你要分配的空间之后,之后会出现一个未分配空间。
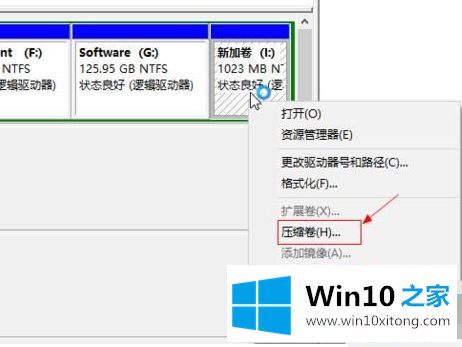
2、此时多出一个未分配的空间,右键点击C盘,选择【扩展卷】;
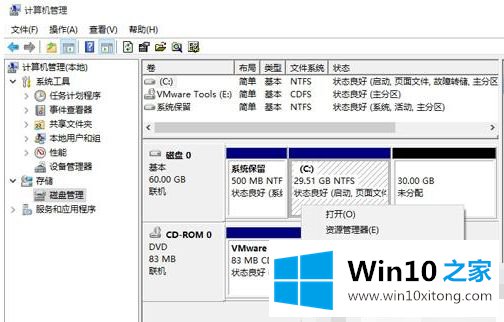
3、打开扩展卷向导,输入要合并的空间量,下一步;
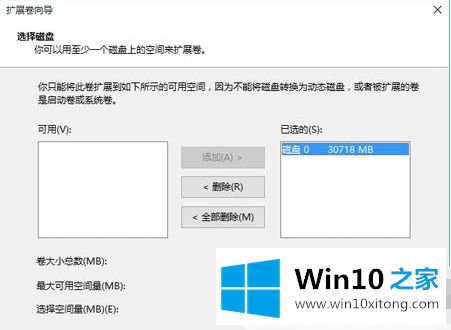
4、点击【完成】即可,返回磁盘管理,C盘容量已经变大了。
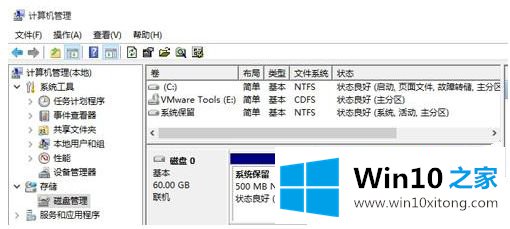
方法二:使用工具来无损扩展
这种方式适用于C盘是主分区、D盘或其它盘是扩展分区的情况,磁盘管理是无法扩展的。
1、下载分区助手,并安装;
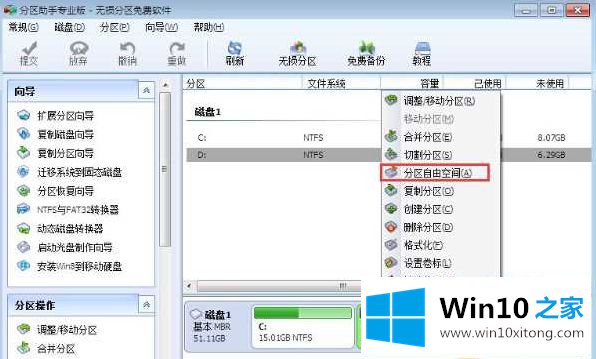
2、打开分区助手,到主界面后,右键点击你想划空空间给C盘的分区,小编以D盘为例,然后点击“分区自由空间”;
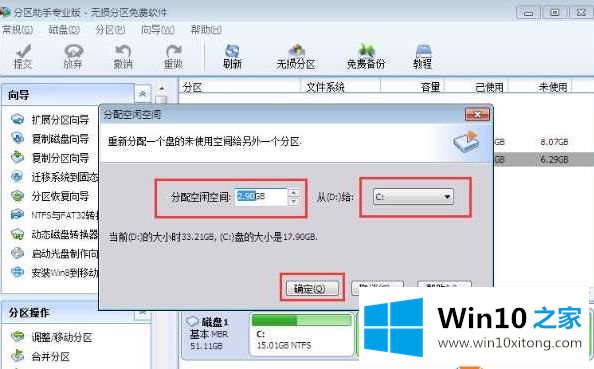
2、设定好你要分配给C盘的空间大小,并指定给C盘,然后点击确定;
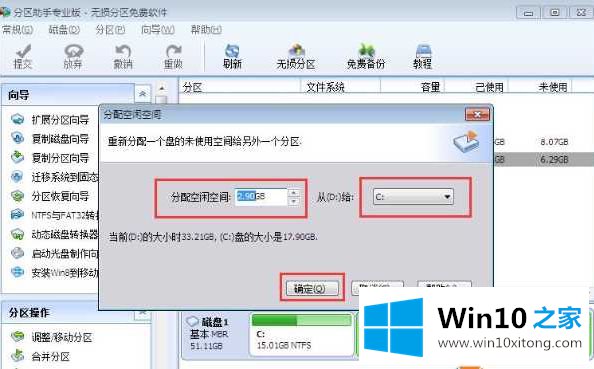
3、然后点击左上角的“提交”图标;
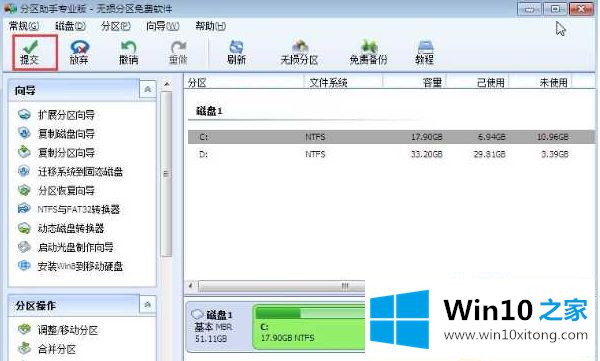
4、出现执行窗口后,点击“执行”按钮,接下来可能会有D盘被占用的提示,我们点击”重试“;

5、然后分区助手就自动帮助你分配空间了,根据电脑配置及观磁盘性能,文件多少等影响,分割的时间也是不同的,大家耐心等待就好了。

6、等到分区助手提示完成,那么C盘从D盘分割到扩容的操作就全部完成了~
上述就是win10系统c盘与d盘都是主分区时将d盘空间分给c盘的操作方法了,希望能够帮助到大家。
win10 c盘与d盘都是主分区如何将d盘空间分给c盘的法子就在上面已经全部告诉大家了,以上的文章如果对你的问题有所帮助,希望对本站多多支持。