
时间:2020-10-13 04:45:57 来源:www.win10xitong.com 作者:win10
我们在操作win10系统的时候,有win10机械硬盘很慢这样的问题,有不少平时很懂系统相关的网友也许也不知道如何处理。我们现在就来看下怎么处理,小编今天想到一个解决的思路:1、打开我的电脑,然后选择要优化的盘符,右键点击该盘符,在弹出菜单中选择"属性"菜单项;2、这时会打开硬盘分区的属性窗口,然后在窗口中点击"工具"标签就这个问题很简单的解决了。下面我们一起来看看非常详细的win10机械硬盘很慢的的具体解决手段。
win10机械硬盘很慢怎么办
1、打开我的电脑,然后选择要优化的盘符,右键点击该盘符,在弹出菜单中选择"属性"菜单项;
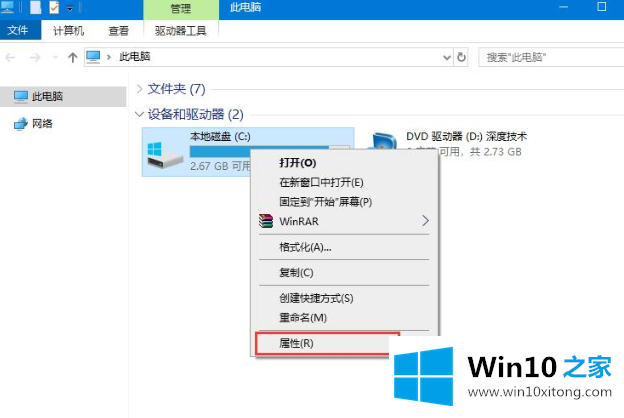
2、这时会打开硬盘分区的属性窗口,然后在窗口中点击"工具"标签;
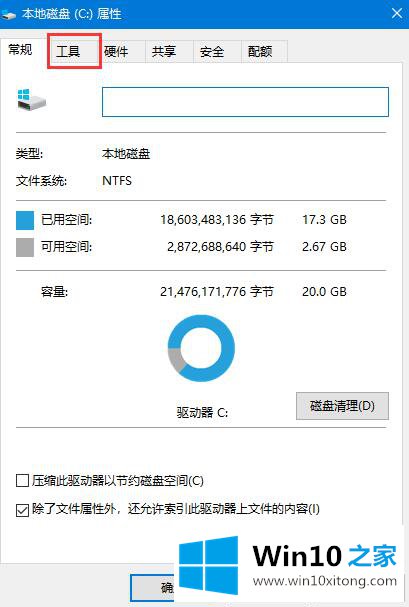
3、在打开的窗口中找到"对驱动器进行优化和碎片整理"一项,点击其下的"优化"按钮;
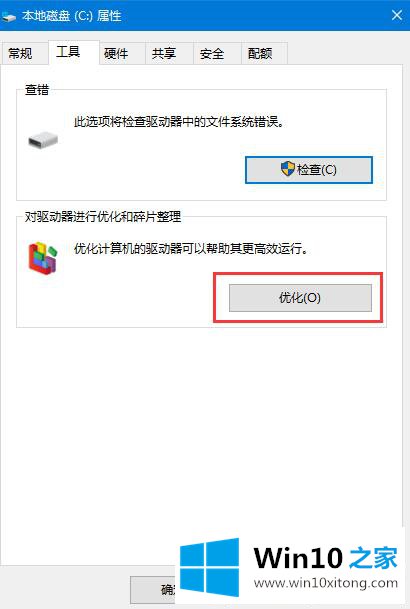
4、这时会打开"优化驱动器"窗口,在这里选择要优化的盘符,然后点击右下角的"优化"按钮;
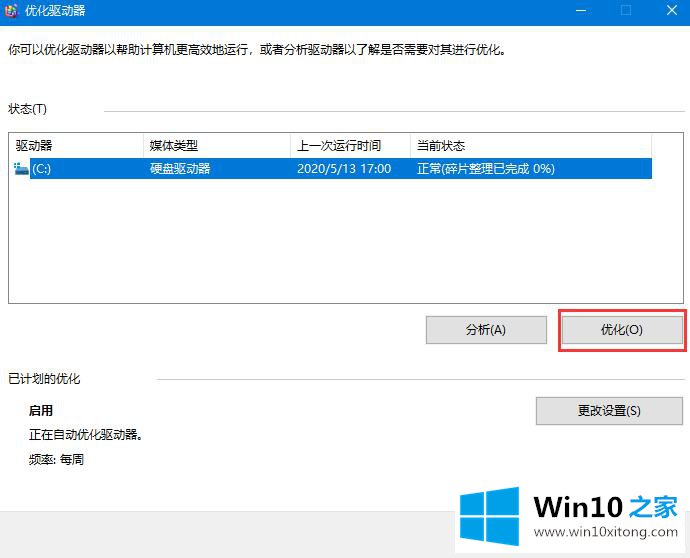
5、优化完成后,就会显示出最后一次优化的时间,以前当前硬盘的状态是否正常;
6、怕下一次忘记优化,或是感觉优化麻烦,可以设置让系统自动优化,只需要点击窗口下面的"启用"按钮;
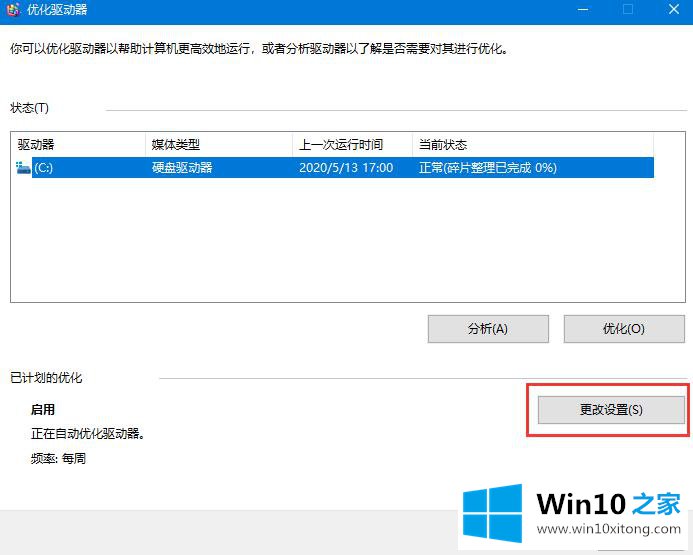
7、这时会弹出优化驱动器窗口,在这里选中"按计划运行"前的复选框,然后在频率一项设置自动优化的周期,接下来点击"选择"按钮,在窗口中选中要自动优化的盘符,最后点击确定按钮;
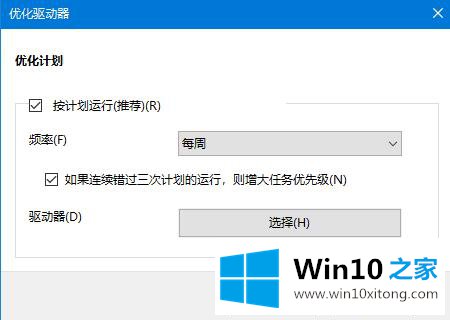
8、这样就设置成功了,以后就会按该设置自动对系统进行优化,而不用再手工操作了。
上面的内容就是和大家说的win10机械硬盘很慢的具体解决手段,小编很高兴能在这里把系统相关知识给大家分享。