
时间:2020-09-02 05:13:29 来源:www.win10xitong.com 作者:win10
我们在使用win10系统的过程中难免会遇到win10怎么禁用某程序网络问题,说真的,可能一些系统高手在遇到win10怎么禁用某程序网络的时候都不知道怎么弄。要是想自己来解决win10怎么禁用某程序网络的问题,小编直接给出操作步骤:1、在win10系统上打开控制面板,以小图标的方式显示,点击Windows Defender防火墙。2、进去之后,选择高级设置这样这个问题就可以很简单的搞定了。不明白的话也没关系,下面还有更详细的win10怎么禁用某程序网络的详尽处理手法。
解决方法:
1、在win10系统上打开控制面板,以小图标的方式显示,点击Windows Defender防火墙。
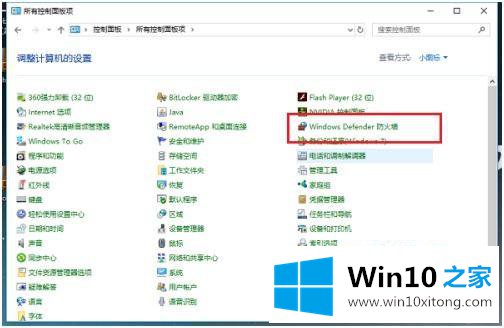
2、进去之后,选择高级设置。
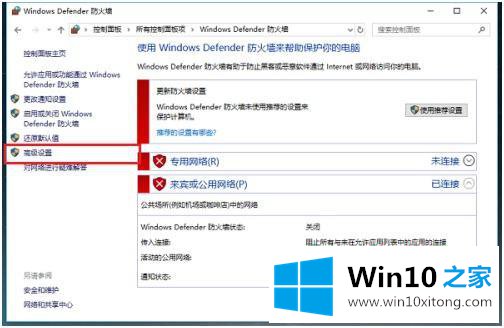
3、在高级安全Windows Defender防火墙中点击出站规则,然后点击右侧的新建规则。
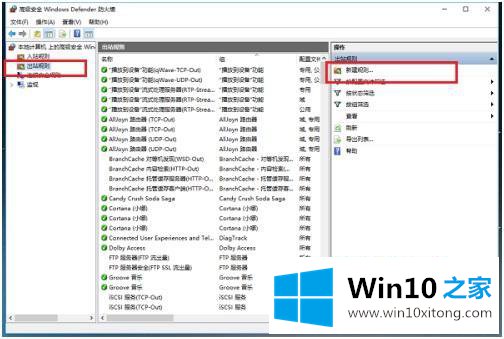
4、进去新建出站规则向导界面之后,选中程序,点击下一步。
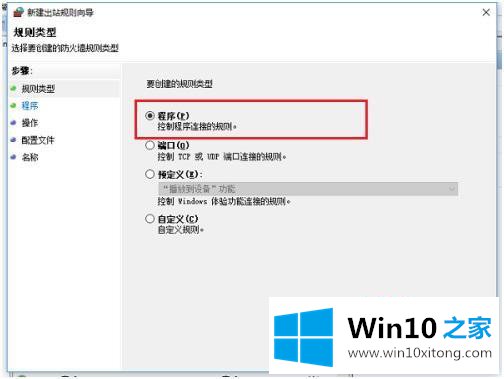
5、选择此程序路径,将要禁用联网的程序的路径选择上,点击下一步。
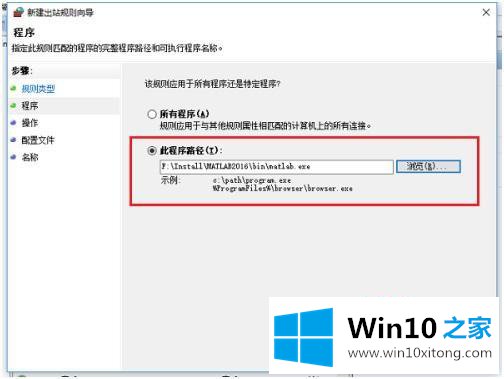
6、选择阻止连接,然后一直点击下一步,给规则取一个名称,就成功禁用程序联网了。
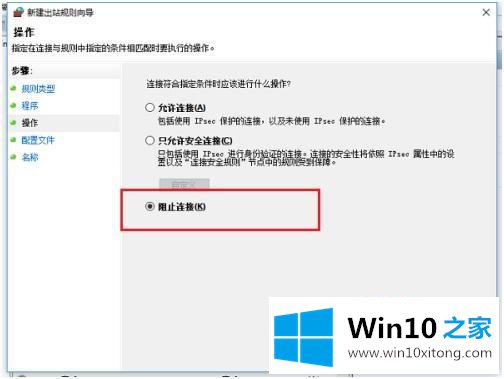
以上就是win10系统禁用某个程序的网络连接方法,有不想让连网的程序,可以按上面的方法来进行操作。
最后小编想说,win10怎么禁用某程序网络的详尽处理手法非常简单,只需要一步一步的按照上面的方法去做,就可以解决了,如果你有更好更快的解决方法,那可以给本站留言,小编也一起来共同学习。