
时间:2020-06-28 10:45:26 来源:www.win10xitong.com 作者:win10
最近总有很多用户在问一个问题,就是当电脑出现了win10系统focusky怎么安装的情况该怎么办?其实不知都还有多少用户遇到了win10系统focusky怎么安装的问题,那我们能不能自己解决这个win10系统focusky怎么安装的问题呢?按照这个步骤去处理就行了:1、首先我们需要做的那么肯定就是百度下载focusky动画演示大师了,对于我们来说,其实可以直接百度下载安装,或者我们进入focusky动画演示大师的官网,然后下载安装包安装也是可以的。2、我们下载好focusky动画演示大师 的安装包过后,我们就是点击打开我们的安装包了,这里如果我们是下载的压缩包,那么我们就需要先解压出来,再安装,这里点击打开过后,我们就是阅读条款,点击同意就可以了就很容易的把这个问题处理掉了。然后我们就好好的学习以下win10系统focusky怎么安装的完全操作办法。
具体方法:
1、首先我们需要做的那么肯定就是百度下载focusky动画演示大师了,对于我们来说,其实可以直接百度下载安装,或者我们进入focusky动画演示大师的官网,然后下载安装包安装也是可以的。
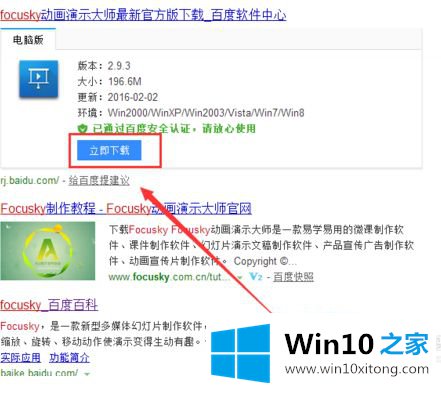
2、我们下载好focusky动画演示大师 的安装包过后,我们就是点击打开我们的安装包了,这里如果我们是下载的压缩包,那么我们就需要先解压出来,再安装,这里点击打开过后,我们就是阅读条款,点击同意就可以了。
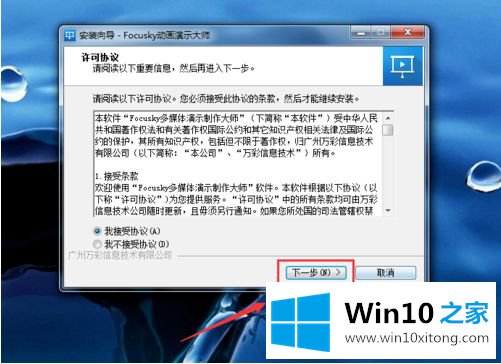
3、我们点击下一步过后,我们就会到这个界面,这里也就是我们选择我们安装的磁盘,一般来说,软件都是默认到C盘,但是对于我们来说,最好不要把这些软件放到C盘来占空间,所以我们点击浏览放到其他磁盘下吧。然后点击下一步。
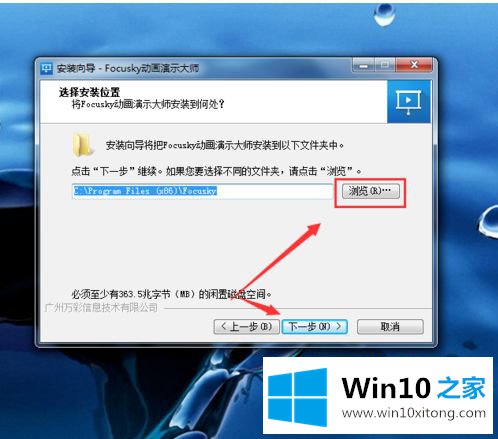
4、然后这里也就是我们在开始菜单创建文件夹,这里我们可以根据自己来设置文件名,就是觉得自己好找就设置成什么吧,这里没有什么要求的。然后我们就点击界面上的下一步就可以了。
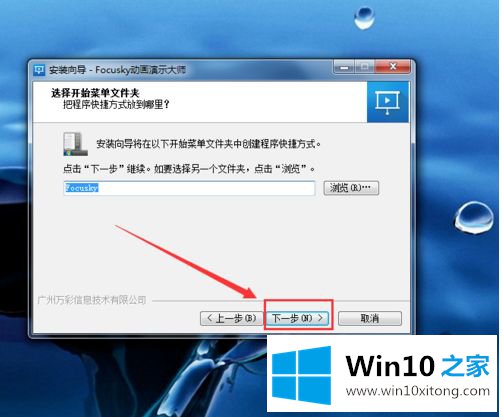
5、然后就是选择附加快捷键了,一般来说,我们还是在桌面创建一个快捷键吧,任务栏的话还是不用了,毕竟任务栏空间就不是很多,到时候看着也比较繁琐,所以我们就勾选桌面快捷键,点击下一步。

6、最后就是准备就绪,确认一下我们上面的设置是不是自己需要的设置,如果是我们刚才的设置,那么我们就可以直接点击安装就可以了,如果不是的话,那么我们就点击上一步经行修改就可以了。
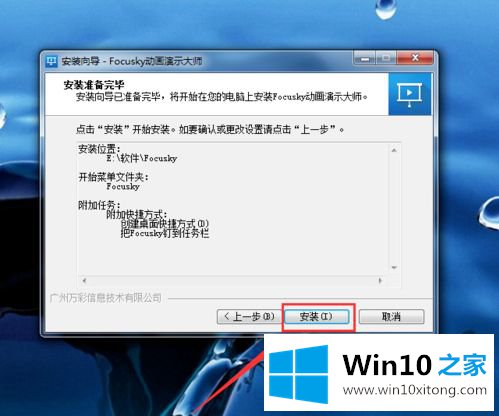
7、最后我们的focusky动画演示大师就安装完成了,这里我们点击结束就可以了,然后我们需要的就是打开我们刚才安装的focusky动画演示大师,这里我们也是可以在结束界面勾选运行focusky动画演示大师的。
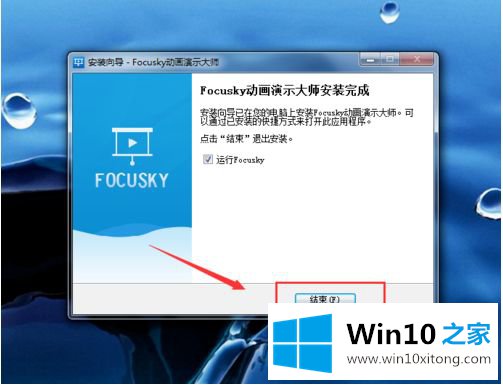
8、然后我们第一次打开focusky动画演示大师会出现加载字体的情况,这里我们只需要等待一会就可以了。
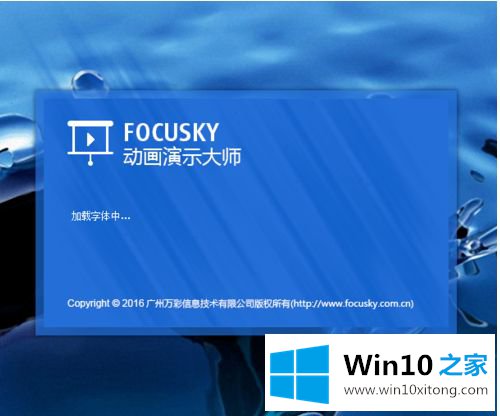
9、最后我们就可以成功的使用focusky动画演示大师了,这里我们才开始使用focusky动画演示大师可以先在官网学习一下我们的focusky动画演示大师使用教程,对于我们用户来说,还是比较不错的。
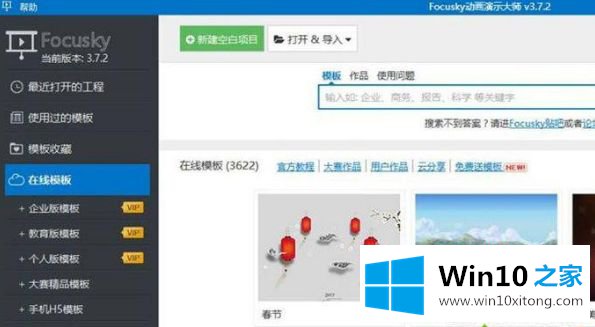
上述就是win10系统focusky安装实例了,希望能够帮助到大家。
好了,关于win10系统focusky怎么安装的完全操作办法就是上面的内容了。我们很高兴能够在这里给大家分享电脑知识,谢谢各位。