
时间:2020-10-08 05:16:05 来源:www.win10xitong.com 作者:win10
小编今日为大家解答一下win10怎么清理电脑垃圾的问题,要是你的电脑技术没有达到一定的水平,可能就不能解决这个win10怎么清理电脑垃圾的情况。我们其实完全可以慢慢来解决这个win10怎么清理电脑垃圾的问题,我们在查阅很多资料后,确定这样的步骤可以解决:1、首先我们打开电脑,在电脑的左下角找到开始菜单栏,点开之后找到设置选项打开。2、打开设置之后我们找到系统打开就行了。不知道你学会没有,如果没有学会,那下面就由小编再写一篇详细图文教程来教你win10怎么清理电脑垃圾的详尽操作要领。
1、首先我们打开电脑,在电脑的左下角找到开始菜单栏,点开之后找到设置选项打开。
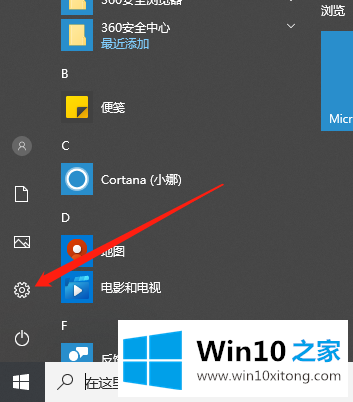
2、打开设置之后我们找到系统打开。
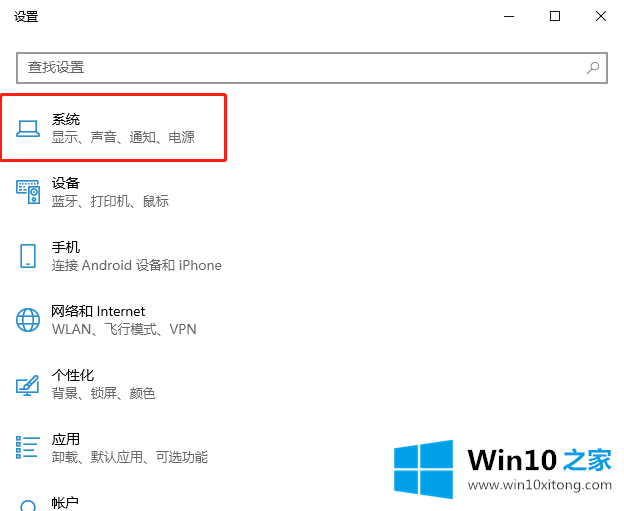
3、打开之后我们找到存储打开。

4、接下来我们找到需要清理垃圾的磁盘点击进去。
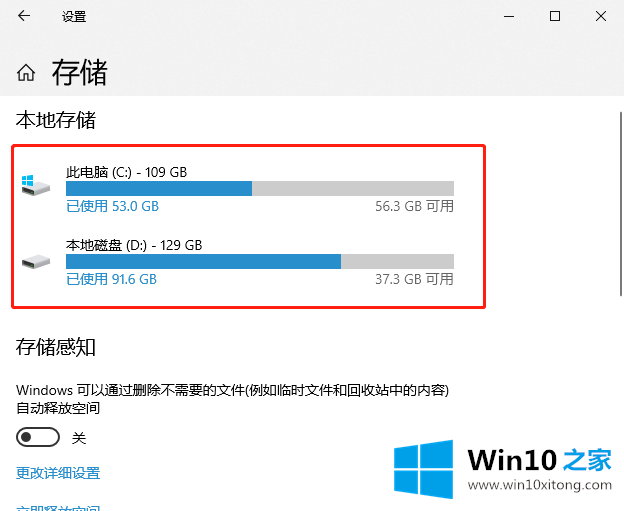
5、接下来我们就可以看到该磁盘下的所有文件啦,我们可以点击进去选择删除。
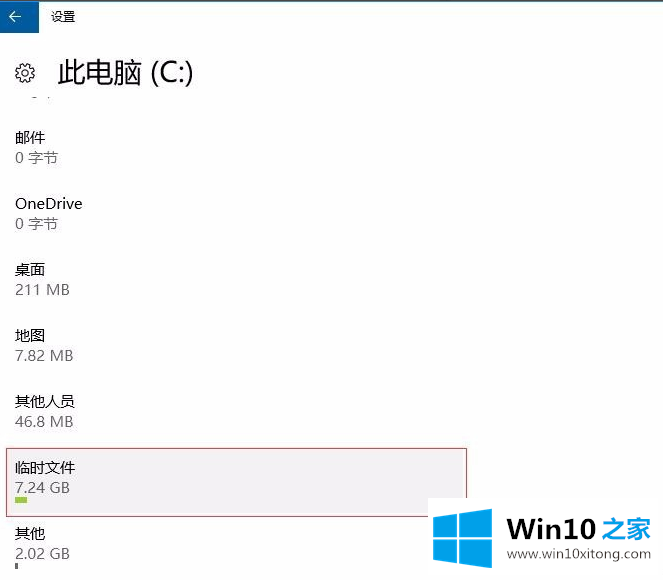
6、我们将电脑里的一些安装包,临时文件缓存之类的文件删除就好啦。
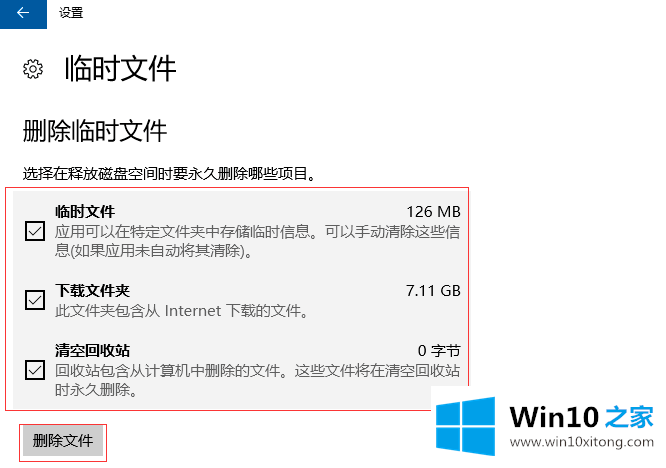
以上就是小编我关于win10怎么清理电脑垃圾的方法教程啦,感兴趣的小伙伴们可以点击进来学习的哦。
到这里,小编就已经全部告诉了大家win10怎么清理电脑垃圾的详尽操作要领,欢迎大家给小编进行留言。