
时间:2020-10-06 02:29:45 来源:www.win10xitong.com 作者:win10
我们在使用电脑的时候遇到了Win10不能连网 网络诊断dns未响应问题确实比较难受,很多网友都没有关于Win10不能连网 网络诊断dns未响应的问题的处理经验,那能不能解决呢?肯定时可以解决Win10不能连网 网络诊断dns未响应的问题,只需要一步一步的这样操作:1、按“Win+R”打开运行,输入:services.msc 点击确定打开服务;2、在服务列表找“DNS Client”服务,将该服务启用进行设置就能够轻松的解决了,下面我们一起来看看非常详细的Win10不能连网 网络诊断dns未响应的的完全解决举措。
Win10不能连网,网络诊断dns未响应解决方法:
1、按“Win+R”打开运行,输入:services.msc 点击确定打开服务;
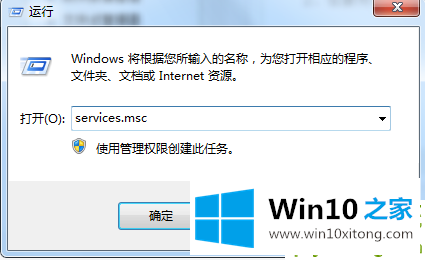
2、在服务列表找“DNS Client”服务,将该服务启用进行设置;
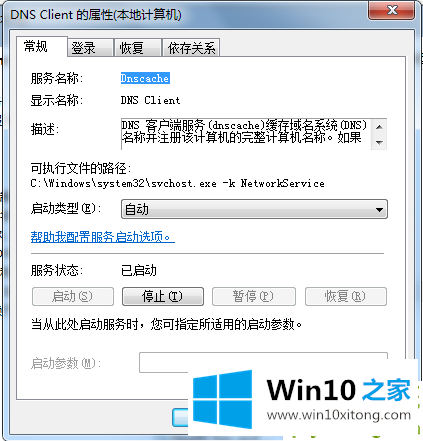
3、在任务栏的网络图标上右键,选择“打开网络和共享中心”;
4、在左侧点击“更改适配器设置”;
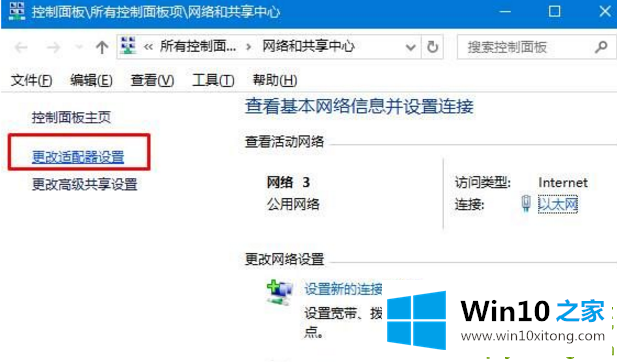
5、在本地连接图标上右键,选择“属性”,然后双击打开“internet 协议版本4 (TCP/IPv4)”;
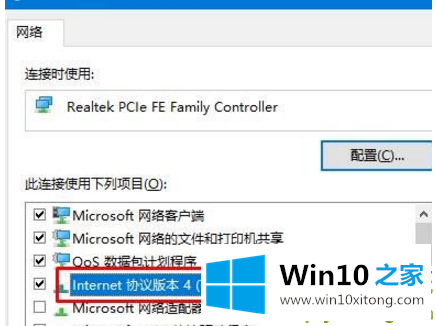
6、选择“自动获取DNS服务器地址”,点击确定——确定。
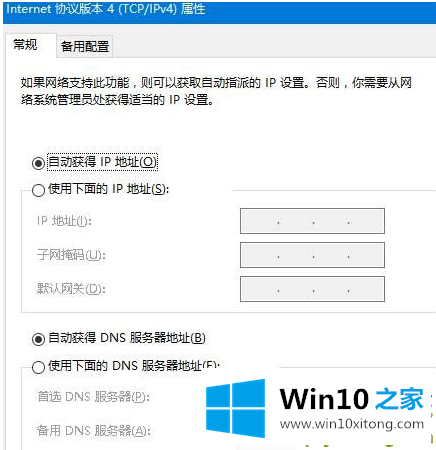
Win10不能连网,网络诊断dns未响应的解决方法就给大家介绍到这里。不管是什么系统,只要你需要上网,那么就都会使用到DNS。DNS可以自动获取,也可以自己指定,还有杀毒软件有DNS优选这样的功能,如果不知道如何选择DNS可以使用DNS优选。
以上内容就是告诉了大家Win10不能连网 网络诊断dns未响应的完全解决举措,还没有学会的网友可以再多阅读几次上面的内容,按照方法一步一步的做,就可以解决的。最后希望多多支持本站。