
时间:2020-10-05 15:25:12 来源:www.win10xitong.com 作者:win10
最近一段时间,有不少网友来问小编,要是遇到了Win10电脑内存的问题该怎么办?要是对于一些才接触win10系统的网友解决这个Win10电脑内存的情况就很困难,我们其实完全可以慢慢来解决这个Win10电脑内存的问题,小编这里提供一个解决步骤:1、点击打开安全卫士(我这里是金山毒霸),点击垃圾清理,就会自动扫描系统垃圾,扫描完毕之后,点击“一键清理”2、软件就会进行清理工作就可以很轻松的处理了。下面的内容就是今天小编给大家带来的Win10电脑内存的完全解决法子。
使用笔记本Win10电脑的用户应该都知道,只有足够C盘内存空间,电脑的运行速度才能跟得上。随着我们Win10电脑的不断使用,那么电脑的空间也会越来越小,电脑的速度也会受到一定影响,网友跟小编陈述道,电脑越用越卡了,明明关闭了些程序,但是没什么作用。其实关闭程序,也不一定内存就清理了要想获得主要程序的高速运行,就必须对已关闭的程序但还占用内存空间的垃圾进行清理,怎么操作呢?那么该怎么去清理电脑内存呢?下面Win10下载官网小编就来学习快速清理Win10电脑内存的教程吧。
清理Win10电脑内存1、点击打开安全卫士(我这里是金山毒霸),点击垃圾清理,就会自动扫描系统垃圾,扫描完毕之后,点击“一键清理”
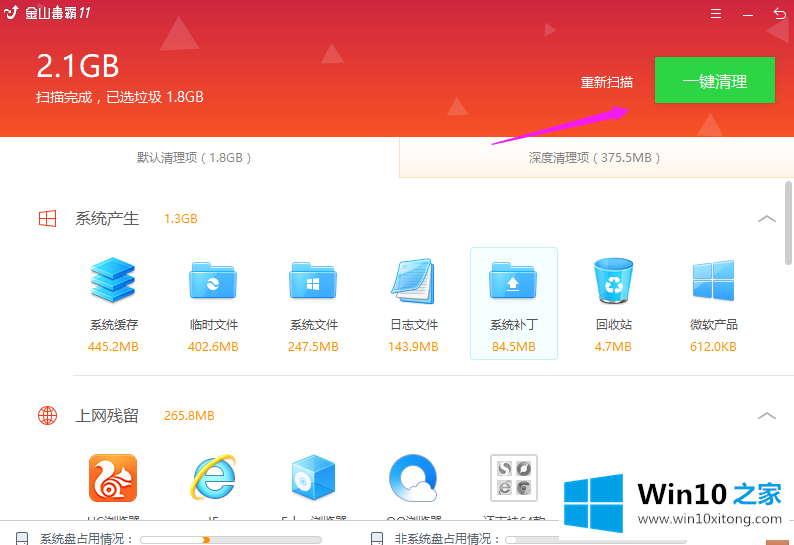
2、软件就会进行清理工作
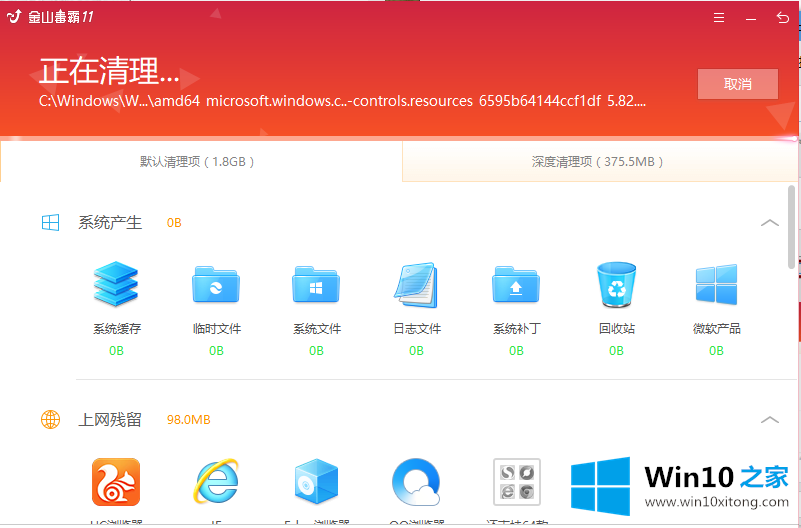
3、待清理完毕之后,就点击“深度加速”
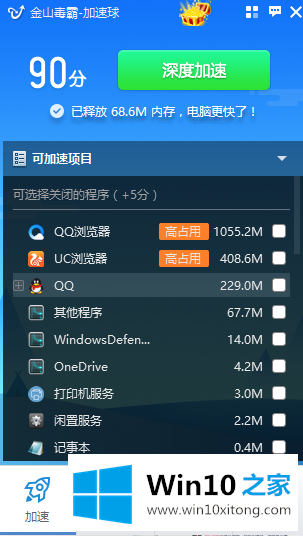
4、在该界面,勾选,可以加速的项目,再点击“深度加速”
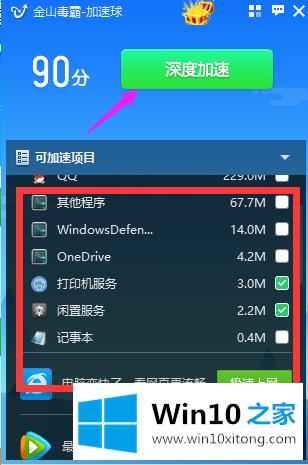
5、我们点击“闪电查杀”
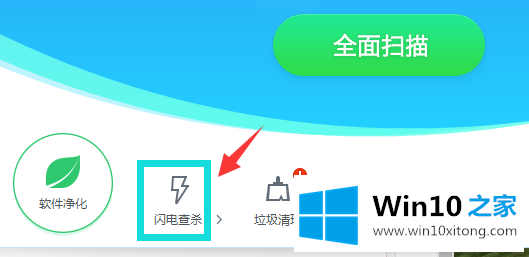
6、自动扫描病毒,
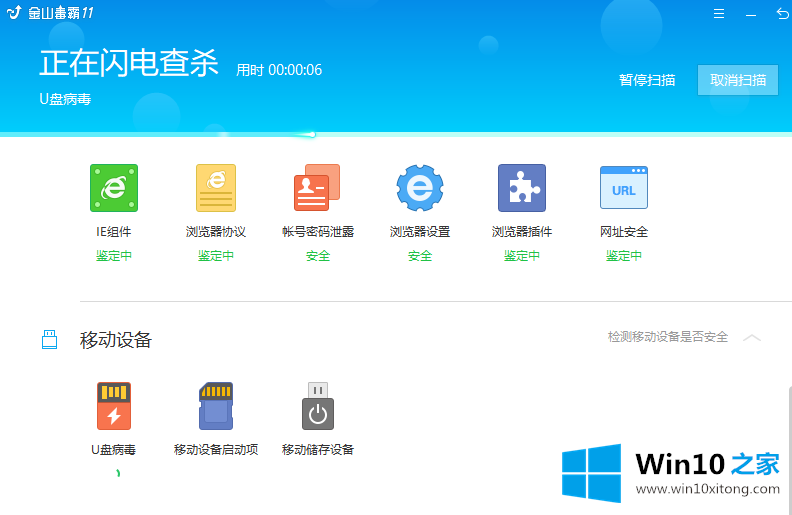
7、杀完病毒之后,在首页,点击电脑加速
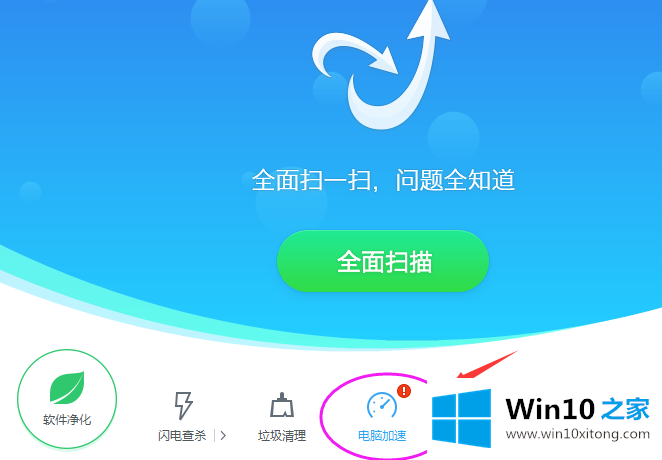
8、自动加速,把没有用的高占用的程序关闭掉。
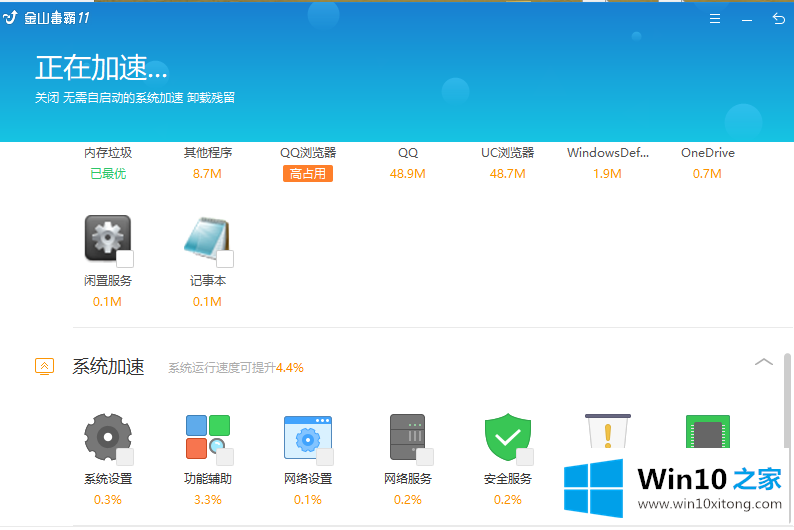
9、然后点击一键加速,即可。
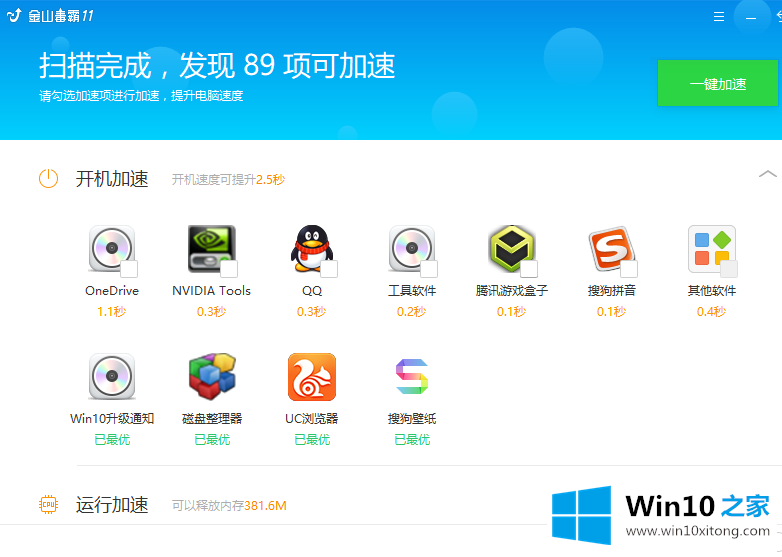
10、再次回到首页界面,点击“软件管家”
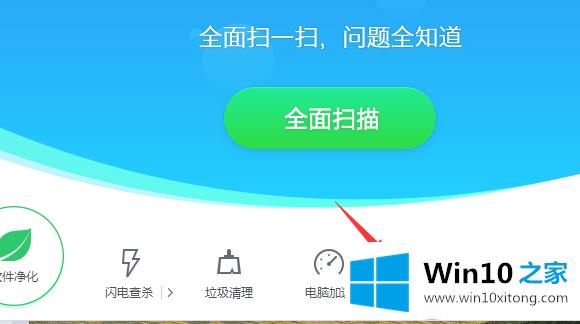
11、在左边选项菜单中,选择“卸载”
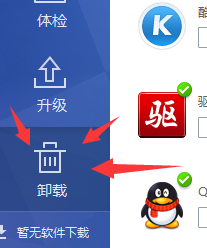
12、将一些不用的软件给它勾选,再点击“一键卸载”
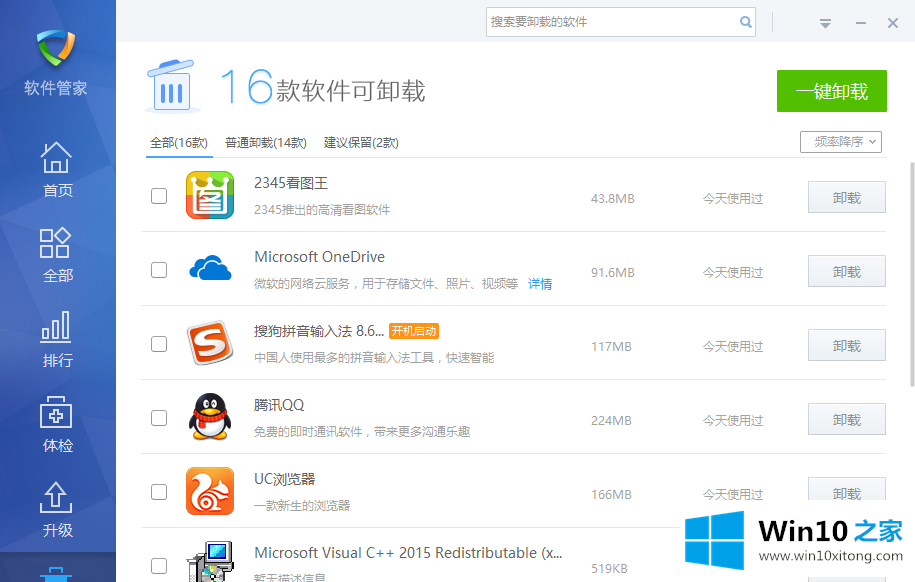
好了,以上就是清理Win10电脑内存的一些操作方法了。正在对内存不足问题抓耳挠腮的机友们是不是感觉豁然开朗了呢?大家要注意,电脑一定要适时的清理内存的,否则会给电脑造成一些危害;而且如果遇到一些需要手动清理的文件或者软件一定要小心,如果不小心删掉系统内部重要的文件就麻烦啦;想要清理得更加轻松顺畅的话,大家也可以下载一些清理软件来清理,分分钟即可解决问题哦。
Win10电脑内存的问题是不是大家根据以上提供的教程就处理好了呢?通过上面小编介绍的方法很简单的操作一下,即可解决这个问题。