
时间:2020-07-01 15:08:23 来源:www.win10xitong.com 作者:win10
今天又有网友来问小编win10 cmd跳到指定目录怎么操作的问题,这个问题之前都已经解答过了。这个win10 cmd跳到指定目录怎么操作问题还难到了一些平时很懂win10的网友,那这个问题可不可以我们自己就解决呢?当然是可以的。我们其实可以参考一下这个方法来处理:1、首先是利用快捷键“win+R”点击“运行”窗口,接着在窗口中写入cmd并打开回车。2、接着在cmd运行窗口中写入d:就是进入D盘根目录了。这时候只会提示你进入d盘了,而不会告诉你d盘有哪些文件即可很快速的解决了。刚才只是简单的概述了一下,下面才是win10 cmd跳到指定目录怎么操作详细的具体操作技巧。
具体方法:
1、首先是利用快捷键“win+R”点击“运行”窗口,接着在窗口中写入cmd并打开回车。
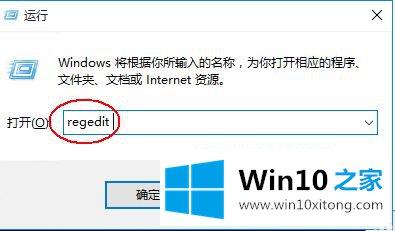
2、接着在cmd运行窗口中写入d:就是进入D盘根目录了。这时候只会提示你进入d盘了,而不会告诉你d盘有哪些文件。
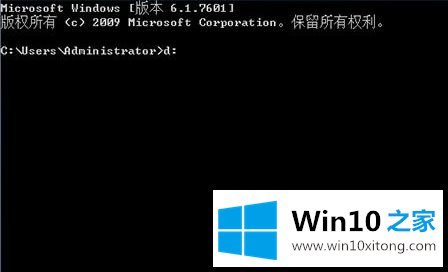
3、然后在cmd中写入dir,就可以看到d盘下的各个文件名称了。
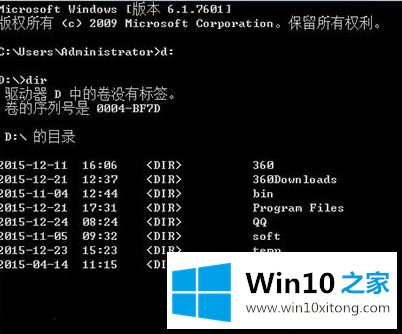
4在光标处写入 "cd soft",打开回车就可以进入目标文件夹;
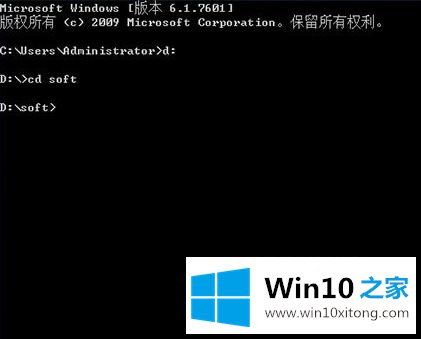
5、如果想查看该文件夹下有哪些文件,则可以在光标处写入 "dir" 命令,便可查看。

上述就是win10系统cmd切换到指定目录操作方法了,希望能够帮助到大家。
对大家造成困扰的win10 cmd跳到指定目录怎么操作问题是不是根据本文提供的方法得以解决了呢?欢迎大家给小编进行留言。