
时间:2020-10-03 19:49:25 来源:www.win10xitong.com 作者:win10
Win10 1909专业版系统小娜搜索速度很慢的情况不知道网友们是不是今天也发现了,今天这个问题导致小编琢磨了很久,想必我们大家以后也可能会遇到Win10 1909专业版系统小娜搜索速度很慢的情况,我们现在就来看下怎么处理,按照这个步骤去处理就行了:1、 首先在文件夹选项中开启隐藏文件的显示功能:双击进入“此电脑”,在文件资源管理器中点击“查看”标签,然后点击右侧的“选项”按钮2、 进入“文件夹选项”后,再点击 “查看”标签,在下面选择“显示隐藏的文件、文件夹和驱动器”,点击确定即可就轻轻松松的搞定了。如果你想要知道如何具体处理话,那就和小编一起来看看下面的详尽处理办法。
Win10 1909专业版系统小娜搜索速度很慢操作过程:
1、 首先在文件夹选项中开启隐藏文件的显示功能:双击进入“此电脑”,在文件资源管理器中点击“查看”标签,然后点击右侧的“选项”按钮
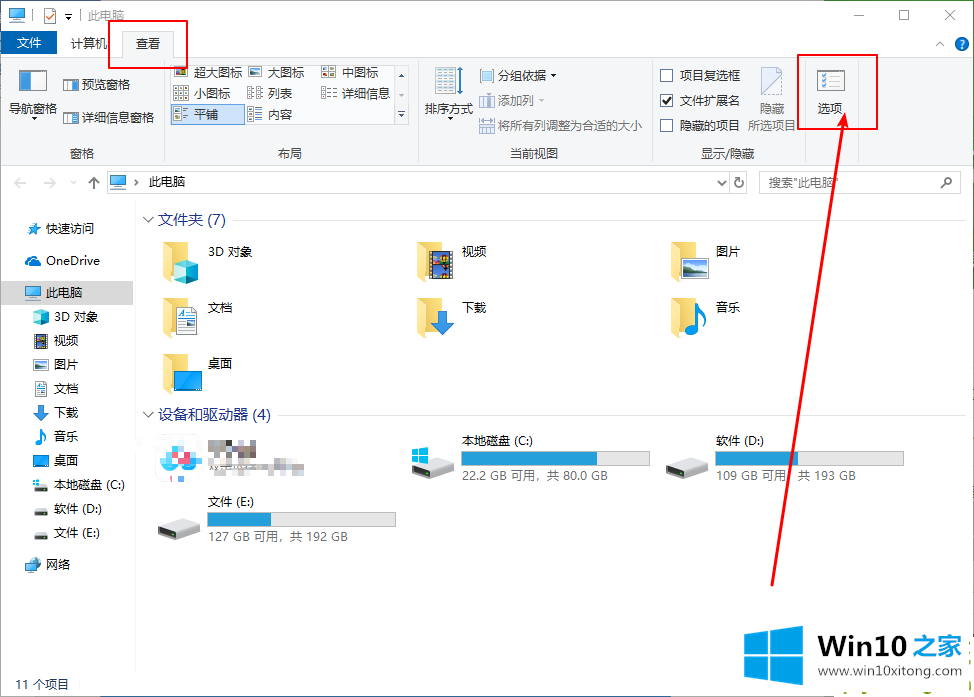
2、 进入“文件夹选项”后,再点击 “查看”标签,在下面选择“显示隐藏的文件、文件夹和驱动器”,点击确定即可。
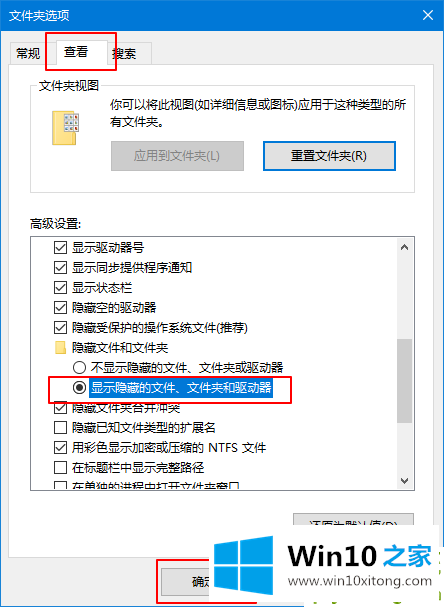
3、 在桌面搜索框,输入并打开“控制面板”
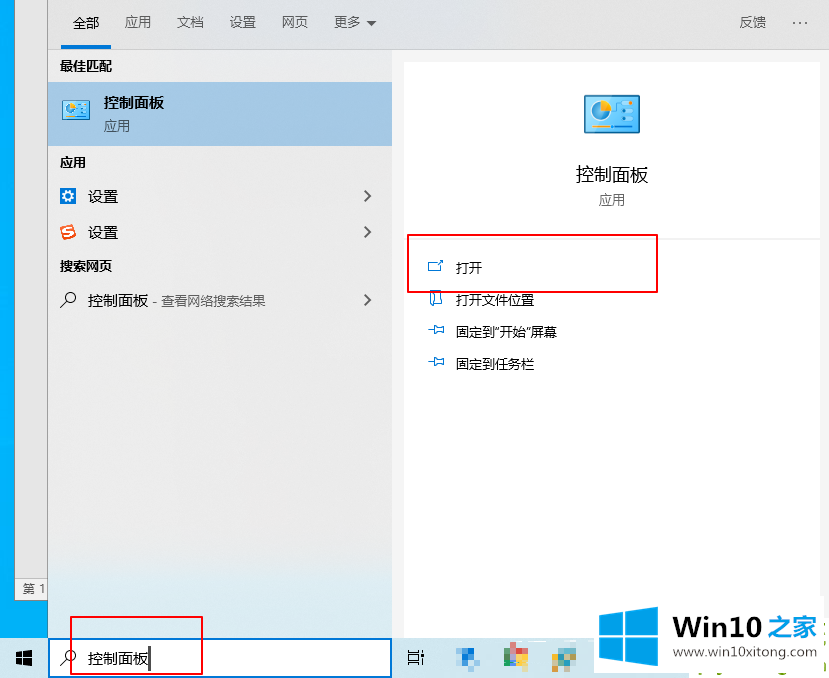
4、 然后,在控制面板右上方搜索栏中搜索“索引”,点击进入第一个“索引选项”,如下图;
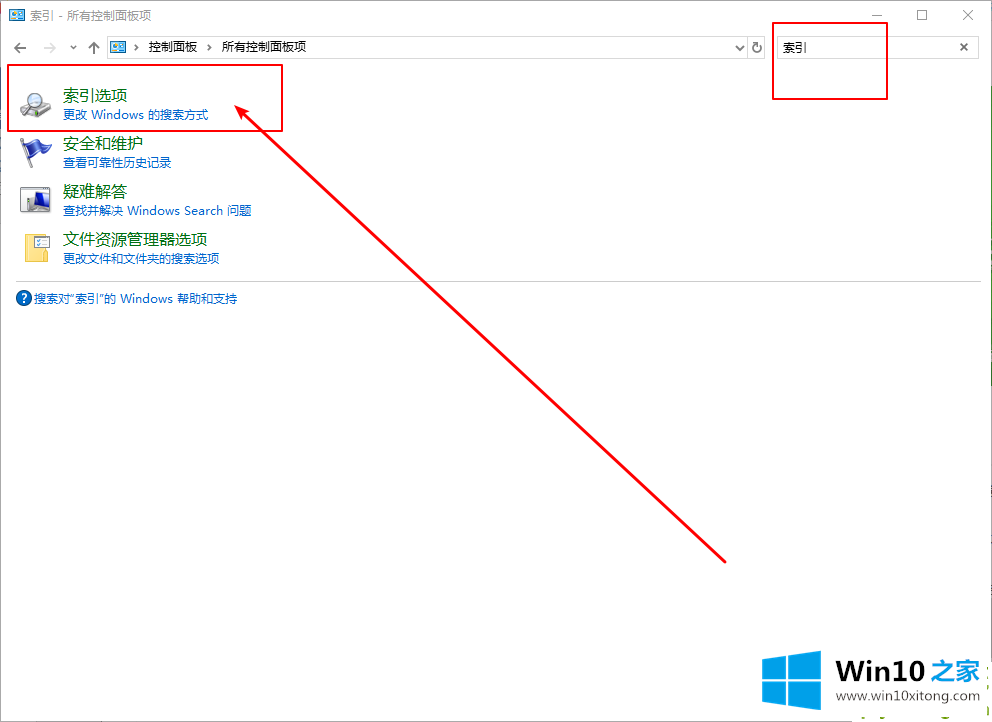
5、点击下方的“修改”按钮,如下图;
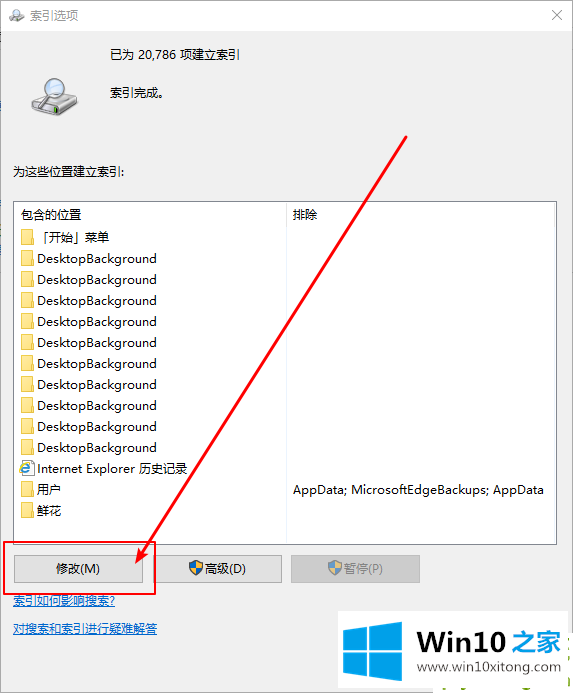
6、添加索引(如果已经有了就可以跳过,方法是从窗口下面的“所选位置摘要”中点击一个位置,然后上面窗口就会有目录树可供选择,在想添加的位置前打钩即可
C:\ProgramData\Microsoft\Windows\Start Menu
C:\Users\用户名\AppData\Roaming\Microsoft\Windows\Start Menu\
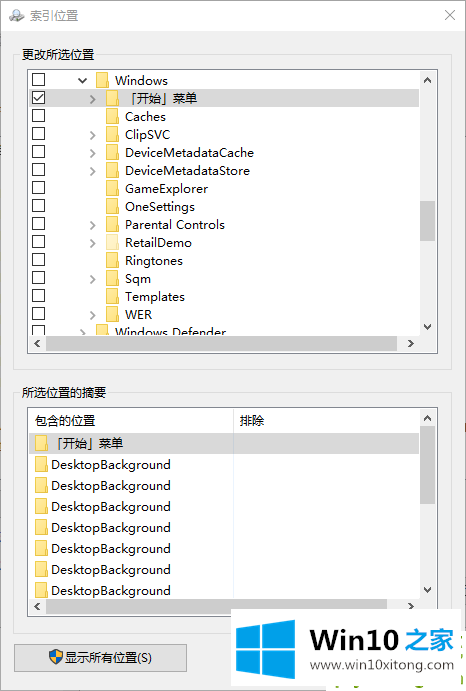
7、之后,开始菜单中的程序项目就都添加到索引了,另外,还可以根据需要添加其他位置的索引,参考以上方法操作即可。
好了,关于Win10 1909专业版系统小娜搜索速度很慢的详尽处理办法就是上面的内容了。小编很乐意为大家分享win系统的相关知识。