
时间:2020-10-01 04:48:21 来源:www.win10xitong.com 作者:win10
windows系统由于出色的稳定性,深受大家的喜爱,但是还是难免会到win10多任务视图怎么添加在任务栏上的问题,要是你是一名才接触win10系统的用户,可能处理win10多任务视图怎么添加在任务栏上的问题的时候就不知道该怎么办了,那我们可以不可以自己解决呢?小编先给大家说一下简单的措施:1、最简单的方法,右键【任务栏】或者【任务视图】。我们就能显示还是不显示了。2、或者从开始菜单中,进入到设置界面后,选择【个性化】即可很快速的解决了。要是你还没有解决,那接下来就一起来看看具体的win10多任务视图怎么添加在任务栏上的具体操作措施。
win10多任务视图怎么添加在任务栏上:
1、最简单的方法,右键【任务栏】或者【任务视图】。我们就能显示还是不显示了。
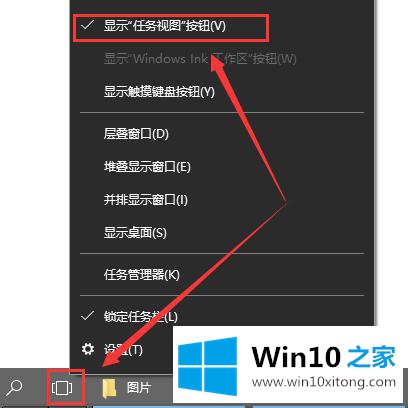
2、或者从开始菜单中,进入到设置界面后,选择【个性化】。
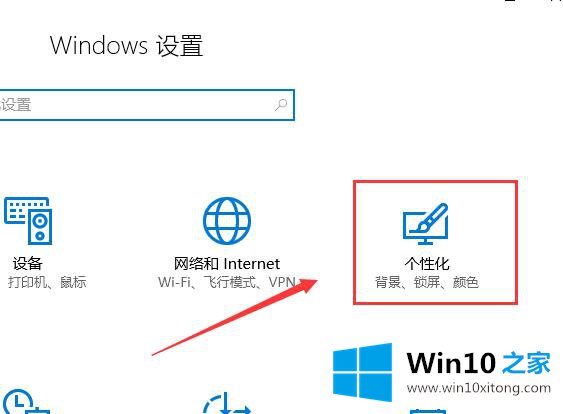
3、然后在【任务栏】的选项中,找到【打开或关闭系统图标】就能够进行设置了。
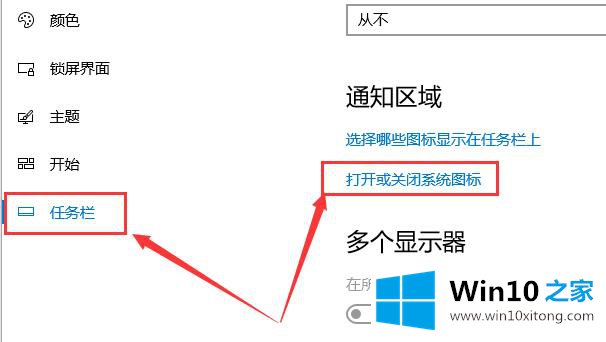
从上面的内容中我们可以看到详细的win10多任务视图怎么添加在任务栏上的具体操作措施,如果你还有其他的问题需要小编帮助,可以告诉小编。你对本站的支持,我们非常感谢。