
时间:2020-10-02 12:04:40 来源:www.win10xitong.com 作者:win10
最近一段时间,有不少网友来问小编,要是遇到了win10系统锁屏界面怎么启用微软小娜功能的问题该怎么办?这个问题非常棘手,要是没有丰富的经验遇到win10系统锁屏界面怎么启用微软小娜功能就不知道该怎么办了,身边没有人帮忙解决win10系统锁屏界面怎么启用微软小娜功能的问题的话,我们不妨来一起试试下面这个方法:1、按【Win+R】快捷键呼出运行,输入:regedit点击确定打开【注册表编辑器】;:2、在左侧依次展开:HKEY_CURRENT_USER\SOFTWARE\Microsoft\Speech_OneCore\Preferences ,在右侧空白单击右键,选择【新建】-【DWORD(32位)值】,将该值命名为VoiceActivationEnableAboveLockscreen的,将其值设置为【1】即可就轻而易举的处理好了。接下去我们就配合图片手把手的教各位win10系统锁屏界面怎么启用微软小娜功能的操作介绍。
锁屏界面启用微软小娜功能方法:
1、按【Win+R】快捷键呼出运行,输入:regedit点击确定打开【注册表编辑器】;如图所示:
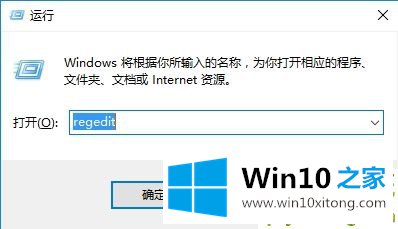
2、在左侧依次展开:HKEY_CURRENT_USER\SOFTWARE\Microsoft\Speech_OneCore\Preferences ,在右侧空白单击右键,选择【新建】-【DWORD(32位)值】,将该值命名为VoiceActivationEnableAboveLockscreen的,将其值设置为【1】即可。如图所示:
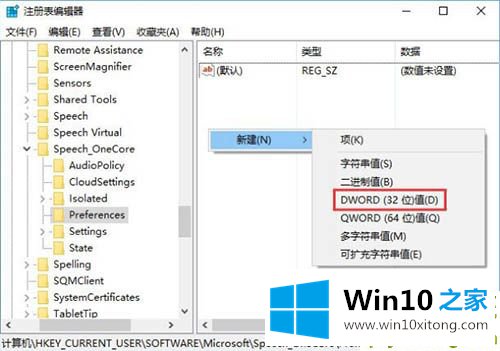
3、完成操作后重启一次Windows10系统,就可以在锁屏界面使用小娜了。如图所示:
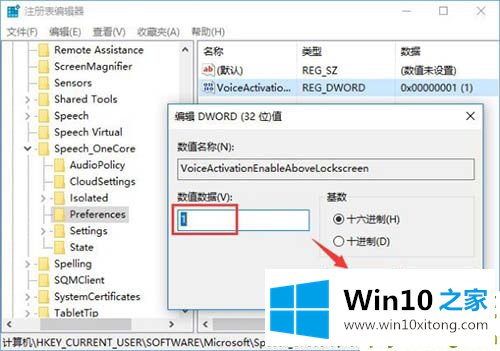
上面的内容就详细的给大家说了win10系统锁屏界面怎么启用微软小娜功能的操作介绍,本站还会每天发布很多关于windows系统的相关教程,同时也提供系统下载,请多多关注。