
时间:2020-08-27 11:36:59 来源:www.win10xitong.com 作者:win10
刚刚小编在百度知道上看见一位网友在提问,问题是说他在用电脑的时候遇到了win10如何修改任务栏颜色的问题,有可能我们都会遇到win10如何修改任务栏颜色这样的情况吧,我们其实完全可以慢慢来解决这个win10如何修改任务栏颜色的问题,我们只需要下面几个简单的设置1、右键点击桌面左下角的开始按钮,在弹出菜单中选择“设置”菜单项;2、接下来我们在打开的Windows设置窗口中,点击“个性化”图标就很轻松愉快的把这个问题搞定了。如果看得不是很懂,没关系,下面我们再一起来彻底学习一下win10如何修改任务栏颜色的具体操作本领。
具体步骤如下:
1、右键点击桌面左下角的开始按钮,在弹出菜单中选择“设置”菜单项;
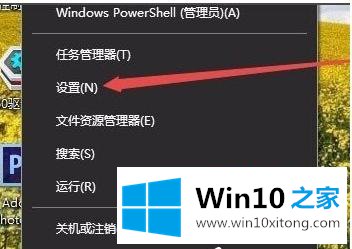
2、接下来我们在打开的Windows设置窗口中,点击“个性化”图标;
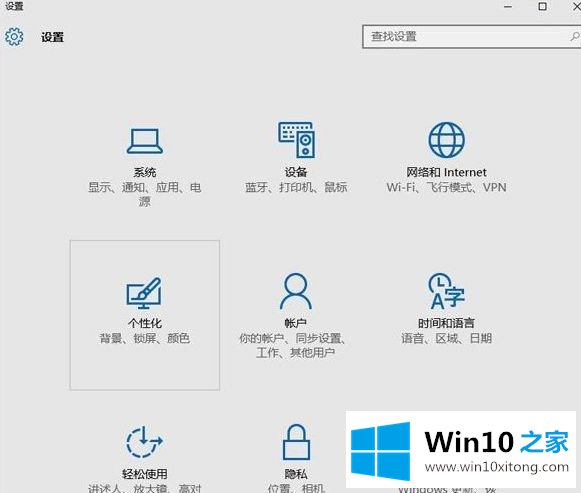
3、这里我们可以看到颜色设置,不是这里,点击左侧颜色,就可以进入下一步修改;
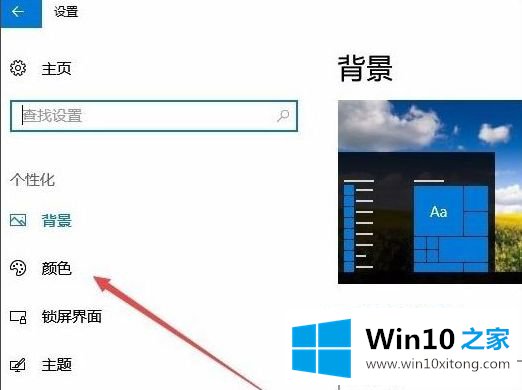
4、然后在右侧窗口中设置一个你喜欢的颜色;
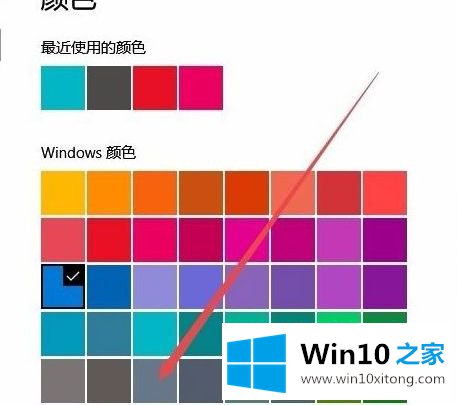
5、然后拉到下面找到“开始菜单、任务栏和操作中心”一项,选中其前面的复选框,同时把上面的“透明效果”开关设置为开;
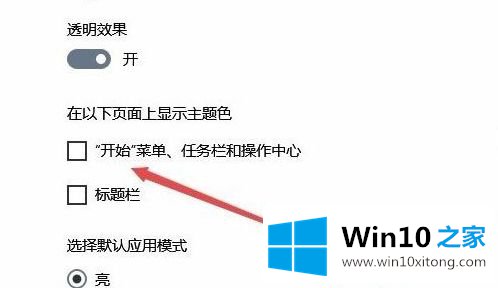
6、无需设置保存就可以即时看到任务栏颜色的变化了,大家可以多设置几种颜色对比哪个更舒适,同时还设置了透明效果。
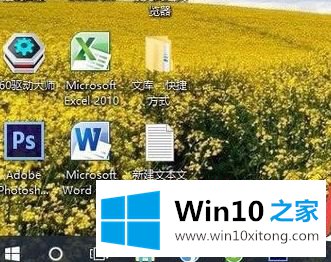
以上就是win10如何修改任务栏颜色的详细步骤,有需要的用户们可以参考上面的方法来进行修改吧。
这篇关于win10如何修改任务栏颜色问题的教程到这里就告一段落了,大家伙都解决问题了吗?如果问题还不能得到解决,可以用重装系统的办法进行解决,windows系统下载可以继续关注本站。