
时间:2020-07-05 21:49:50 来源:www.win10xitong.com 作者:win10
windows系统由于出色的稳定性,深受大家的喜爱,但是还是难免会到win10怎样设置两个屏幕的问题,有可能我们都会遇到win10怎样设置两个屏幕这样的情况吧,那我们应当如何面对这个win10怎样设置两个屏幕问题呢?我们只需要按照:1、桌面空白处右击,选择显示设置;2、先点击标识,标识出两个显示器就搞定了。要是你没有看懂,那再看看下面的具体win10怎样设置两个屏幕的处理步骤。
双屏显示器设置方法:
1、桌面空白处右击,选择显示设置;
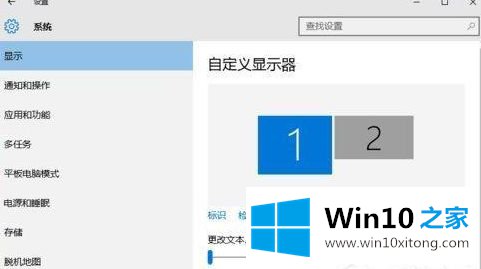
2、先点击标识,标识出两个显示器;
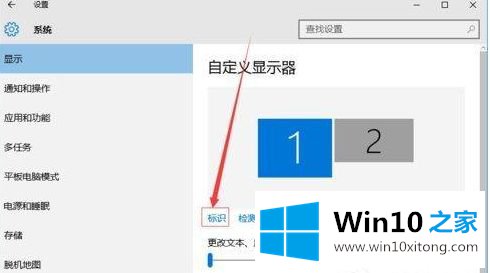
3、选择你需要当主显示器的那个图标,勾选使之成为我的主显示器,点击应用。这样这个显示器就成为了你的主显示器了;
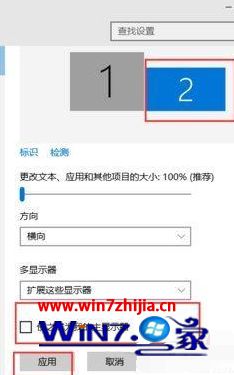
4、多显示器那边选择扩展这些显示器。点击应用;
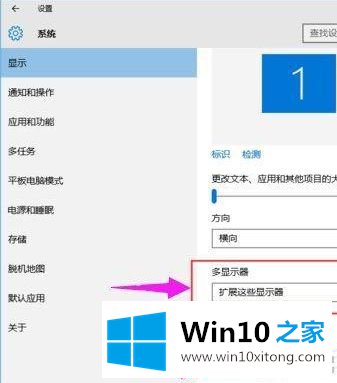
5、点击显示器1,不松手。拖动位置,就可以把显示器1拖动到显示器2的上面,下面,左面,右面 ,具体拖动到哪里就看你的心情和需求了;
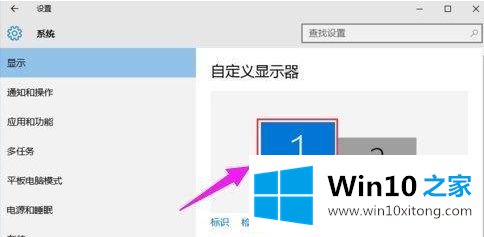
6、分别选择显示器1和显示器2,点击高级显示设置;
7、每个显示器的分辨率可以在这里调。
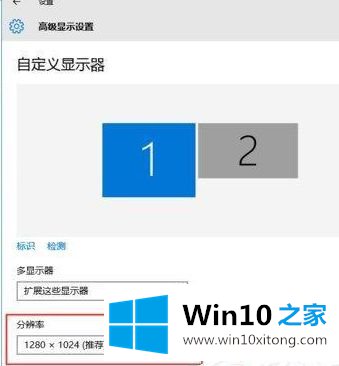
上述就是win10怎样设置两个屏幕的详细步骤,感兴趣的用户们可以阅读上面详细的步骤一步步来进行操作即可。
win10怎样设置两个屏幕的问题是不是大家根据以上提供的教程就处理好了呢?如果你还没有解决好,那么多用上面的方法尝试几次,问题一定可以解决的。